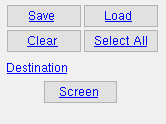Status Report by Category (data from 3D model)
Status Report by Category (data from 3D model)
Tool summary :
Also see :
- Status Report by ... window (opens for configuring this report)
- Update Attributes (can be used to update member status)
- Member Status Review window (member status read from for this report)
- Reports ( User and Site Options > Output > " Reports " > set report output)
- Report viewer (a good way to output a report)
page 1 | contents | home > reports > system reports > | reports > | categories
 An example of a Status Report by Category :
An example of a Status Report by Category :
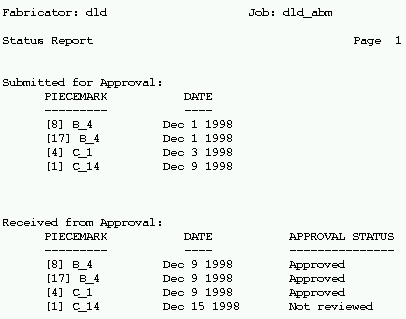
|
See status categories for an explanation of each of the categories that can be made to appear on this report. |
page 1 | contents | home > reports > system reports > | reports > | categories | top
How to output a Status Report by Category :
1 . Before output of this report:
1a : This report is compiled from the 3D model and from member details and other databases contained in your current Job. When you Process & Create Solids and Detail Members , you effectively update these databases in your current Job and thereby ensure that this report is up to date.
1b : Data is tracked automatically for some status categories that can be output to this report. For other categories, you will get "**NOT SET**" on the report if entries have not yet been made using Update Attributes or Member Status Review .
2 . Use any one (1) of the following methods to begin output of this report:
Method 1 : Home > Reports > System Reports > Status > Status Report by Category .
Method 2 : If " Modeling layout style " or " Drawing Editor layout style " is ' Classic ', you can use the menu system to choose Reports > Status Report > Status Report by Category .
Methods 3 : Click the Status Report by Category icon. The icon can be taken from the group named ' Reports ' and placed on a toolbar (classic) or the ribbon (lightning). Ribbon configuration is done using Customize Interface .
3 . The Status Report by Category window opens.
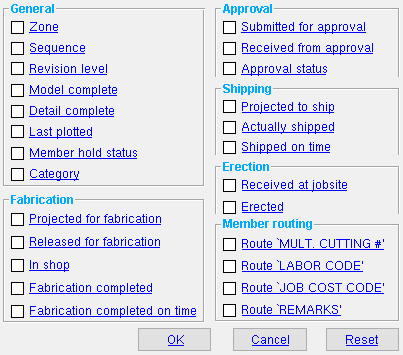 |
You must check at least one category to get a report. Information is output for each status categories that you check ( |
Alternative 1 : Select one or more status categories that you want to describe the members included in the report, then press " OK. " Go to step 4.
Alternative 2 : Press the " Cancel " button to end this operation without generating the report. Do not continue.
4 . A selection dialog opens. On it is a selection list of members (by piecemark ) in your current Job.
|
The button under " Destination " can optionally be used to temporarily redirect where the report is output. In this example, that button is named " Screen " to reflect that the output is to the report viewer . |
Alternative 1 : Select the members you want the report to be based on, then press " OK ." Go to step 5.
Alternative 2 : Press " Cancel " to end this operation without generating the report. Do not continue.
5 . The Status Report by Category is output.
Note: If you output the report to the report viewer (" Screen "), you can now review the report on screen then optionally print it or output it to disk (see report viewer ).
page 1 | contents | home > reports > system reports > | reports > | categories | top