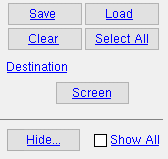Sheet Loading Report for Details ( data comes from member details )
Sheet Loading Report for Details ( data comes from member details )
Tool summary :
Also see :
- Detail Sheets (topic)
- Sheet Loading Settings ( Home > Project Settings > Fabricator > Sheets and Reports > )
- Reports ( User and Site Options > Output > " Reports " > set where report is output)
- Report viewer (a good way to output a report)
Example :
Shown below is one page of a Sheet Loading Report for Details . As the page header shows, the member details on this page are channel beams that are neither shop-welded or shop-bolted and whose main material is channel material. The sizes of the member details of these beams are specified in the columns on the report.
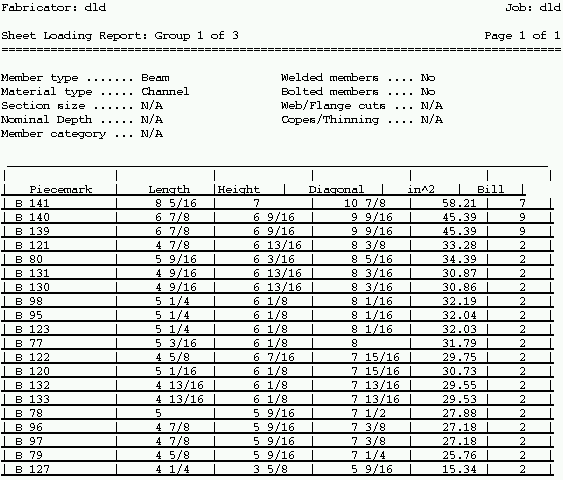
Page header :
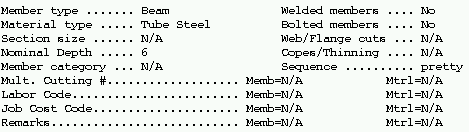
Columns on the report :
Piecemark: The piecemark ( member piecemark ) that identifies which member detail is referred to on a particular line in the report.
Length: The horizontal distance (in the primary dimension " Units ") that this drawing, if unrotated or not rescaled, will take up on a sheet.
This information is also reported under " Actual drawing size " on the Drawing Data window.
Height: The vertical distance (in the primary dimension " Units ") that this drawing, if unrotated or not rescaled, will take up on a sheet.
This information is also reported under " Actual Drawing Size " on the Drawing Data window.
Diagonal: The diagonal distance (in the primary dimension " Units ") between opposite corners on the drawing.
in^2 or cm^2: The area (square inches or square centimeters) this drawing will occupy on the sheet.
Bill: The number of lines in the bill of material for this member.
 How to output a Sheet Loading Report for Details :
How to output a Sheet Loading Report for Details :
The report may be used in a full-featured SDS2 program as a guide for determining which member details to place together onto sheets.
1 . Please note that the user of a full-featured SDS2 program affects information on this report in the following ways:
1a : This report is compiled from member details . When Process and Create Solids followed by auto detailing of members is done in a full-featured SDS2 program , the database for this report is updated. You can then output a Sheet Loading Report for Details that will be up to date.
1b : Sorting of members included in this report is per Home > Project Settings > Fabricator > Sheet Loading Settings . Users of a full-featured SDS2 program can change the settings on that window -- SDS2 review station users cannot.
2 . Use any one (1) of the following methods to begin output of this report:
Method 1 : Home > Reports > System Reports > Sheets > Sheet Loading Report for Details .
Method 2 : Click the Sheet Loading Report for Details icon, which is pictured above. The icon can be taken from the group named ' Reports ' and placed on a toolbar (classic) or the ribbon (lightning). Ribbon configuration is done using Customize Interface .
Method 3 : If " Modeling layout style " or " Drawing Editor layout style " is ' Classic ', you can use the menu system to choose Reports > Sheet Loading > Sheet Loading Report for Details.
3 . A selection dialog opens. On it is selection list of those member details in your current Job that up to date and therefore not marked for detailing.
|
Optional: " Hide ... " and " Show All " can be used to adjust which member details are listed. Press the button under " Destination " to output the report to a device or location other than that which is set by User and Site Options > Output > " Reports ." |
Alternative 1 : Select the member details you want the report to be based on, then press " OK " to output the report as described in step 4.
Alternative 2 : Press " Cancel " to end this operation without generating the report. Do not continue.
4 . The Sheet Loading Report for Details is output.
Note: If you output the report to the report viewer (" Screen "), you can now review the report on screen then optionally print it or output it to disk (see report viewer ).