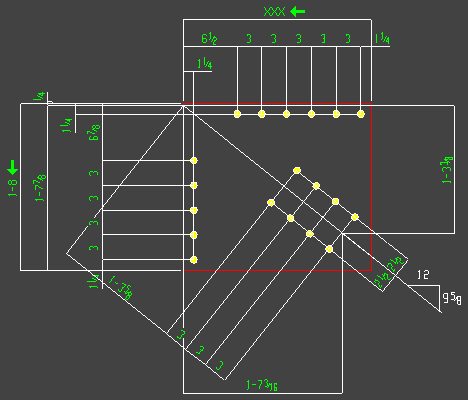Show Detail Dimensions ( Modeling )
Show Detail Dimensions ( Modeling )
Tool summary :
Also see :
|
- Modeling (where Show Detail Dimensions is a tool)
- A solid form (members need to be displayed in for dimensions to be shown)
- Auto detailing (required -- in a full-featured SDS2 program -- before dimensions can be shown)
- Show Detail (to view the actual member or submaterial detail)
- Clear Detail Dimensions (to make the dimensions go away)
- Member and material dimensions (alternative in Display Options )
page 1 | contents | model > | clear dimensions (related) | top
 What's with those red and yellow dimension labels?
What's with those red and yellow dimension labels?
In Modeling , dimensions with green label text exactly match the values for equivalent dimensions on the member detail or submaterial detail. Dimensions with red labels show values that were manually changed on the member detail or submaterial detail -- each red label shows the exact distance that would be measured using the Ruler tool. A yellow dimension is displayed when the corresponding dimension on the detail has been changed to text that cannot be interpreted as a dimension.
| In this example, the gusset plate's width dimension of 1-8 1/8 is shown in red because the user has manually changed it on the submaterial detail. It's length dimension of 1-10 3/4 is displayed in yellow because it was changed to XXX on the detail (shown below). | |
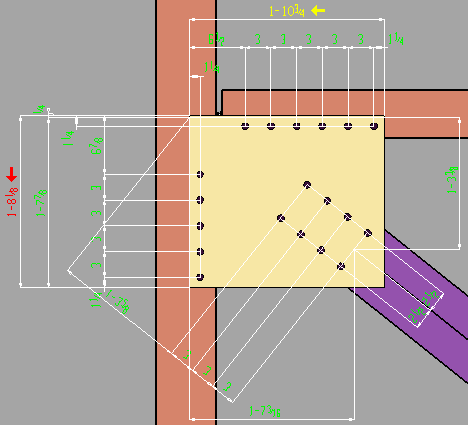 |
|
| Below is the submaterial detail of the gusset plate that is shown above. Note that the width dimension has been manually changed on the detail to be 1-8 . Originally it was 1-8 1/8 , as is shown above. Also, the length has been changed to XXX , from its original value of 1-10 3/4 . | |
|
page 1 | contents | model > | clear dimensions (related) | top
 Step-by-step instructions :
Step-by-step instructions :
Step 1 (preselection) is optional. If you don't do step 1, in-tool selection is required -- see note 2 .
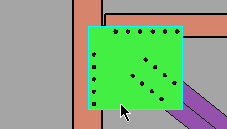
|
1 . Select one or more members or materials. The selected items change to the User and Site Options > Modeling > " Primary selection surface color " ( green ). |
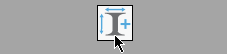
|
2 . Invoke Show Detail Dimensions . If you didn't do step 1, see note 2 before going to step 3. |
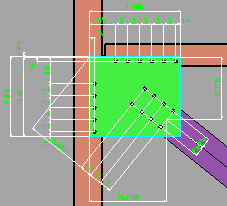
|
3 . Dimensions are shown in the model, if possible. If dimensions cannot be shown, you get a warning telling you that the member or material needs to be detailed. |
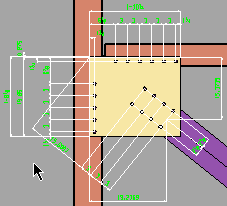
|
4 . The dimensions continue to be shown even if you deselect the member or material (as shown), or if you rotate the member or material, zoom in/out, or show dimensions on other members or materials. To make the dimensions go away, you need to Clear Detail Dimensions . |
Note 1: To invoke Show Detail Dimensions , choose Model > Show Detail Dimensions , or use a keyboard shortcut (if one has been set up), or click the icon (if it has been placed on your tool bar).
Note 2: If you didn't do step 1 (preselection), the program activates Select Item(s) mode so that you can select one or more members or materials. Press the Enter key (or choose " OK " on the context menu ) when you are done selecting members or materials.

Select Item(s) bindings.
Note 3: If one or more members or materials you selected have not yet been detailed, or if they need to be re-detailed, you will get a warning telling you that they need to be detailed. Since the dimensions shown in the model are actually generated from the member detail or submaterial detail, the program cannot show dimensions on members or materials whose details are nonexistent or not up to date.
|
||||||||||||||
page 1 | contents | model > | clear dimensions (related) | top