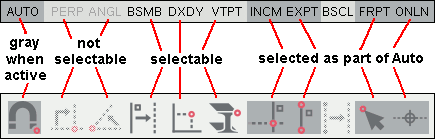Auto Point ( Modeling & Drawing Editor )
Auto Point ( Modeling & Drawing Editor )
Tool summary :
Also see :
- Modeling and the Drawing Editor (where Auto Point is a tool)
- Point Location Configuration (setup of this tool)
- Point location target (shows the point's position)
- X-Y-Z display (shows the point's coordinates)
page 1 | contents | locate > auto point
 How Auto Point works :
How Auto Point works :
- The Locate icon Auto Point is blue when Auto Point is active, and the icons for the types of points associated with Auto Point are selected (depressed). For instance, if you are adding construction lines and Auto Point is blue, and the point locators INCM , INCL and EXPT are selected, then Auto Point searches for intersections of construction lines with members, intersections of construction lines and exact points until it identifies (with a point location target ) the single point of these types of points that is nearest to the mouse pointer (
 ).
).
page 1 | contents | locate > auto point | top
 Step-by-step instructions :
Step-by-step instructions :
1 . Invoke any tool that uses point locators (for instance, Construction Line Add ).
2 (if it's not selected already) : Click the Auto Point icon so that it turns blue, or choose Locate > Auto Point .
3 . Place the mouse pointer (
) near where you want the point.
4 . Construction Line Add searches for all points of the type that are active (whose icons are selected), and the point location target snaps to the one point that is closest to the mouse pointer (
).
5 . If the one point that the point location target snaps to is the point you want, left-click ( Locate ).
page 1 | contents | locate > auto point | top