 Point Location Configuration ( Modeling & Drawing Editor )
Point Location Configuration ( Modeling & Drawing Editor )
Tool summary :
The Point Location Configuration window :
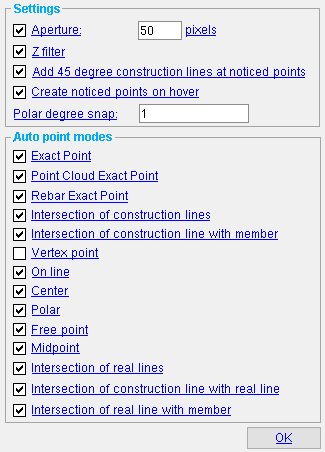
" Settings " are always visible, and can be changed, even when you are not using a tool that requires point location.
" Auto point modes " are packed (visible) only if you are using a tool that enables Locate options (for example, Construction Line Add ).
To open this window:
Method 1 : Click the Point Location Configuration icon, which is pictured above. The icon can be found in the group named ' Locate ' and can be placed on a toolbar (classic) or the ribbon (lightning).
Method 2 : If " Modeling layout style " or " Drawing Editor layout style " is ' Classic ', you can use the menu system to choose Locate > Point Location Configuration .
Method 3, 4 or 5 : Point Location Configuration can also be configured to be invoked using a keyboard shortcut , the context menu , or a mode . For the lightning interface, this configuration is done using Customize Interface .
Also see :
- Modeling and the Drawing Editor (where this window can be found)
- Auto (this window is setup for)
- Drag and Drop Configuration (a similar window, Drawing Editor )
- Locate options (must be active to set " Auto point modes ")
- X-Y-Z display (feedback for point location)
- Depth checking limits (set which points are available for location)
page 1 | contents | locate > point location configuration
Aperture: ![]() (plus a distance in pixels ) or
(plus a distance in pixels ) or ![]() . Definition : Locatable points are those points whose icons are selected when Auto is active (when its icon is gray). Special application : The " Aperture " entered here also applies in Select Items mode (whether this box is checked or not checked) when you stretch a dimension by its line, tail or leg, or when you move a construction line or construction circle.
. Definition : Locatable points are those points whose icons are selected when Auto is active (when its icon is gray). Special application : The " Aperture " entered here also applies in Select Items mode (whether this box is checked or not checked) when you stretch a dimension by its line, tail or leg, or when you move a construction line or construction circle.
If this box is checked (
), you can enter the distance (in pixels) from the mouse pointer (
) that Auto will search within for locatable points. If Auto is configured to add the functionality of Free Point , you can locate a free point whenever the mouse pointer is positioned more than this number of pixels away from the nearest locatable point. If Auto is not configured to add the functionality of Free Point but is configured to add the functionality of Center of Screen , a point will be placed at the center of the drawing file or view when the mouse pointer is positioned more than this number of pixels away from the nearest locatable point. The " Aperture " also affects dragging certain types of objects in Select Items mode; more specifically, it sets the distance the mouse pointer must be to a Drag and Drop Configuration point in order for the dimension leg, construction line or construction circle being dragged to snap to that point.
If the box is not checked (
), then Auto will search the entire drawing file or view (within the limitations of depth checking ) for the nearest locatable point.
Locatable points: When Auto is active (when its icon is gray ), locatable points are those points whose boxes are checked under Auto point modes . On your toolbar or ribbon, these same locatable points can be identified by those Locate icons which are highlighted in gray .
If this box is checked (
), Z filtering is turned on. When Z filtering is on and point locators ( INCL , EXPT , etc.) are active, all points snap to the Reference Elevation of a plan view , ignoring the value that is entered for " Z+ " or " Z- " on the Offset Controls .
If the box is not checked (
), Z filtering is turned off. The program is able to locate points within the limits of depth checking or use a user-entered elevation set with DXDY . Also, any value that is entered for " Z+ " or " Z- " on the Offset Controls will be applied.
Tip: When the " Z filter " widget is checked (
), then "
Z filter" (here, on this window) is checked. That widget can be found in the group called ' Miscellaneous ' in Toolbar Configuration (classic) or the Ribbon Editor (lightning) for Modeling .
Add 45 degree construction lines at noticed points: ![]() or
or ![]() .
.
If this box is checked (
), temporary construction lines may become visible, and therefore locatable, at 45° screen coordinate increments through a temporary point when the Locate option INCL or ONLN or INCM or INCR is used for second point location, or when BSCL is active. This makes it no longer necessary to always lay out construction lines in order to get the points that you want.
If the box is not checked (
), the generation of temporary construction lines through noticed points will only occur at 90° increments, not at 45° increments. If you want to also turn off the generation of 90° temporary construction lines, then turn off " Create noticed points on hover ."
Tip: A " Toggle ... " icon can be used to check/uncheck the " Add 45 degree ... " check box without your having to open this window.
Create noticed points on hover: ![]() or
or ![]() .
.
|
If this box is checked (
) during point location (for example, using VTPT ), then hovering the center of the target (
) with your mouse pointer (
) will generate a yellow circle (a noticed point ) at that location. The yellow circle will remain visible (and the point active) until you left-click ( Locate ) or right-click ( Return ).
If the box is not checked (
) during point location, noticed points will not be generated on hover. This also turns off the generation of all temporary construction lines except those that are generated by the first point located during an operation.
As mentioned above, turning this option off does not turn off construction lines through the first point that is located during an operation. It only affects the noticed points that are generated by hovering.
Polar degree snap: A number of degrees . Polar Point can be used for locating a second point. When Polar Point is the active Locate option, non-horizontal movement of the target ( ![]() ) is governed by the number of degrees of vertical offset that your mouse pointer (
) is governed by the number of degrees of vertical offset that your mouse pointer ( ![]() ) is from to 0° snap. The 0° snap is horizontal across your computer screen from the first point that you located. " Polar degree snap " sets the rotational increments the target will snap to when your mouse pointer is positioned an arbitrary number of degrees from the 0° snap.
) is from to 0° snap. The 0° snap is horizontal across your computer screen from the first point that you located. " Polar degree snap " sets the rotational increments the target will snap to when your mouse pointer is positioned an arbitrary number of degrees from the 0° snap.
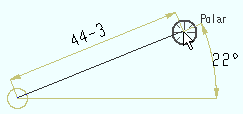
|
For this example of Polar Point , the " Polar degree snap " might have been 22, 11, 2 or 1 degree. Most likely, the snap is a small increment such as ' 1 ' or ' 2 ', since the mouse pointer and target are so close. |
To test how this works, try Polar Point using a small " Polar degree snap " such as ' 1 ' degree. Then try it again, using a large " Polar degree snap " such as ' 45 ' degrees. With the small snap, the point location target (
) will be closely tied to the mouse pointer (
). With a snap of 45°, the pointer and target can be separated from one another nearly 22.5°.
Example 1: You enter ' 1 ' as the " Polar degree snap ." As you rotate around the first point that you locate, Polar Point snaps to points at 1 degree increments (0, 1, 2, 3, 4, 5, etc.).
Example 2: You enter ' 5 ' as the " Polar degree snap ." As you rotate around the first point that you locate, Polar Point snaps to points at 5 degree increments (0, 5, 10, 15, 20, 25, etc.).
Example 3: You enter ' 10 ' as the " Polar degree snap ." As you rotate around the first point that you locate, Polar Point snaps to points at 10 degree increments (0, 10, 20, 30, 40, 50, etc.).
page 1 | contents | locate > point location configuration | top
------ Auto point modes ------
page 1 | contents | locate > point location configuration | top
To close this window :
"OK" closes this window. You do not have to close this window to apply the settings on it.
Note: The settings on this window remain in effect even after you Exit and restart the Drawing Editor or Exit and restart Modeling .
page 1 | contents | locate > point location configuration | top







