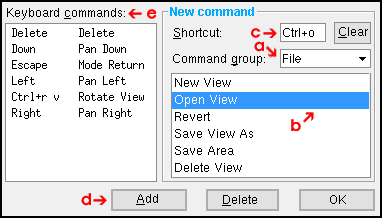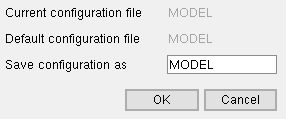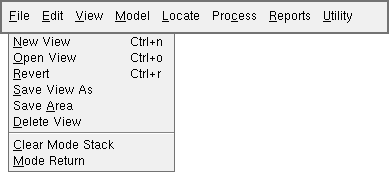Keyboard Shortcut Editor
Keyboard Shortcut Editor
- Keyboard Shortcut Editor lets you assign keyboard shortcuts to invoke commonly used commands.
- A shortcut can be a single key ( o ), or a sequence of keys ( o p e n ) or a key plus a modifier key ( Ctrl + o ).
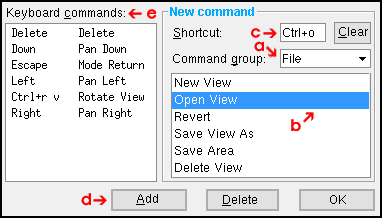 | a) Select the " Command group " (" File ").
b) Select the command (" Open View ").
c) Type to " Shortcut " the keystrokes for the selected command ( Ctrl+o ). " Clear " removes the previous entry.
d) Press the " Add " button.
e) The letters you typed and the command that you selected are listed as a " Keyboard command ."
|
- Once you have assigned a shortcut, you can activate that command by pressing the appropriate keys. Keyboard shortcuts do not work while you are on windows or dialog boxes, but only while your mouse pointer (
 ) is in a Drawing Editor drawing window or Modeling erection view window.
) is in a Drawing Editor drawing window or Modeling erection view window.
- Different keyboard configuration files are used in Modeling and the Drawing Editor .
- When User and Site Options > General > " Modeling layout style " or " Drawing Editor layout style " is set to ' Lightning ', keyboard shortcuts saved from this window are stored in a keyboard configuration file. The names of such files can be accessed at Home > Utilities > Customize Interface > select the desired current role configuration > select a role or create a new role > click
 next to " Keyboard configuration " to choose the file for editing. Press " Edit " to open this window.
next to " Keyboard configuration " to choose the file for editing. Press " Edit " to open this window.
|
Keyboard configuration: | |  |  |
|
- Customize Interface can also be opened in Modeling or the Drawing Editor . When the interface is lightning, you can select ' Customize... ' from the role switcher to open Customize Interface .
- For ' Classic ', the configuration file for editing keyboard shortcuts can be selected using Settings > Load Configuration in Modeling or Drawing Editor . That file includes a toolbar configuration, keyboard configuration, mode configuration and context menu configuration. You can open this window by choosing Settings > Keyboard Configuration , by clicking the icon, or by using a keyboard shortcut . If you do not Load Configuration prior to opening this window, the file you are editing on this window is the currently loaded configuration file set for Modeling or Drawing Editor in User and Site Options > the " Toolbars " tab.
- In the classic interface when you press " OK " to close the Keyboard Shortcut Editor, the Save Configuration File dialog opens, giving you the option to save your changes or not. Also, you can type a new file name. If you choose to not save (" Cancel "), any new keyboard shortcut you entered here, in the Keyboard Shortcut Editor , will be available for your use only during your current Modeling or Drawing Editor session.
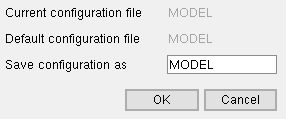 |
" Default ... " is the file selected under User and Site Options > Toolbars > Viewer Edition . " Current ... " and " Default ... " are different when Load Configuration was used.
|
- In the lightning interface, pressing " OK " [then pressing "Yes" on the yes-no dialog that opens] saves your changes to the Customize Interface window. Any changes you made on this window will automatically be written to the keyboard configuration file whose name is entered on that window. Please be aware that that same file may be used across different roles .
|
Keyboard configuration: | |  |  |
|
- See (on this page):
Also see (lightning) :
- Customize Interface ( Keyboard Shortcut Editor is opened from)
- Keyboard configuration ( Keyboard Shortcut Editor can edit one such file at a time)
- Role configuration file (may contain multiple roles)
- Role switcher (each role has an associated keyboard configuration file)
- A role (may be assigned 1 keyboard shortcut configuration, but other roles can have the same keyboard shortcut configuration)
- Lightning role configuration (role configuration file loaded when, for example, Modeling is launched)
- Note: A single keyboard shortcut file can be used across various roles in a role configuration.
Also see (classic) :
page 1 | contents | customize interface > keyboard config > edit | settings > | top
 Tips for naming and remembering keyboard shortcuts :
Tips for naming and remembering keyboard shortcuts :
- User and Site Options > General > "
 Disable typed dimensions during point location " disables the capability to type in a distance and/or angle . This permits you to use numerical keyboard shortcuts during point location. If you leave this option in User and Site Options not checked (
Disable typed dimensions during point location " disables the capability to type in a distance and/or angle . This permits you to use numerical keyboard shortcuts during point location. If you leave this option in User and Site Options not checked (  ), do not assign numbers as keyboard shortcuts for operations that might be invoked during point location.
), do not assign numbers as keyboard shortcuts for operations that might be invoked during point location.
- Any keyboard shortcuts that you add here are automatically listed to the right of the associated command on the appropriate drop-down menu (classic). If you add more than one shortcut for the same command, only the shortest is listed.
|
classic
|  | 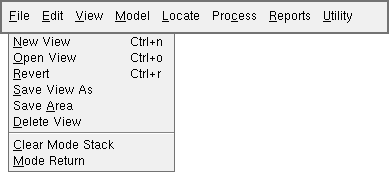 |
- A complete list of keyboard shortcuts for Modeling or the Drawing Editor (whichever program you are in) can be found on the " Keyboard commands " list on this window.
- Keyboard shortcuts defined here are for Modeling and Drawing Editor operations. You cannot use them on edit windows such as the Beam Edit window since there is another set of nonconfigurable, built-in shortcuts such as Ctrl + c and Ctrl + v (for copy and paste) that you can use on those windows.
- A shortcut can be a particular character ( o ), or a sequence of characters ( o p e n ) or a character plus a modifier key ( Ctrl + o ).
- On the menu, a space separates each character. For example, s p c means "press s then p then c."
- The + symbol signifies that you need to hold down a modifier key while pressing a particular key. For example, Ctrl + z means "hold down the Ctrl key and press z", Shift + Z means "hold down the Shift key and press Z."
- Assign each command a lower-case and an upper-case keyboard shortcut by using the same characters with and without pressing the Shift key. For example, assign both Ctrl + o and Ctrl + Shift + o to Open View in Modeling . By doing so, you will be able to launch the same command by pressing the same keys with the CapsLock on or off.
- Ctrl and Shift can be used as modifier keys. The Alt key cannot be used as a modifier key for a keyboard shortcut because, in the classic interface, the key is used for accelerator keys. For example, in Modeling Alt + f opens the File menu.
- On the menu, words are used for keys denoted by symbols for which there are no font characters. For example: Spacebar (for a blank space), Up (for up arrow), Right (for right arrow).
- A single word is used for keys that are made up of two words. For example: PgUp (for the Page Up key), Num_Lock > (for the Num Lock key).
- Function keys ( F1 , F2 , F3 , etc.) can also be used as keyboard shortcuts.
- When assigning keyboard shortcuts, do not type in a sequence of letters that is also the first part of a sequence that is currently assigned.
- Use the same character strings as keyboard shortcuts for tools that are similar in Modeling and the Drawing Editor. For example, use c + a for Construction Line Add in the Drawing Editor and in Modeling.
page 1 | contents | customize interface > keyboard config > edit | settings > | top
 Command groups :
Command groups :
page 1 | contents | customize interface > keyboard config > edit | settings > | top
 Keyboard Shortcut Editor ( Modeling & Drawing Editor , ' Classic ' or ' Lighting ')
Keyboard Shortcut Editor ( Modeling & Drawing Editor , ' Classic ' or ' Lighting ') Tips for naming and remembering keyboard shortcuts :
Tips for naming and remembering keyboard shortcuts :
![]() Command groups :
Command groups :