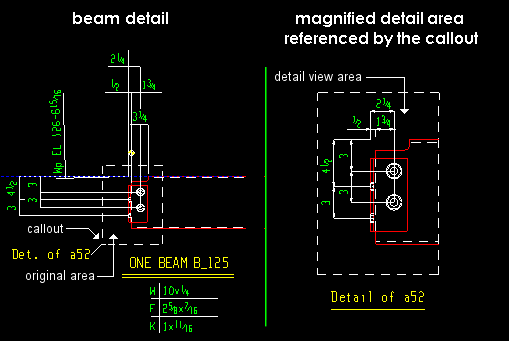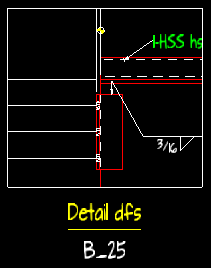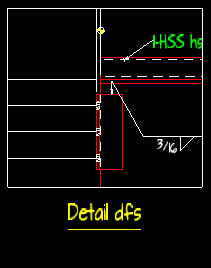The Detail View Area window
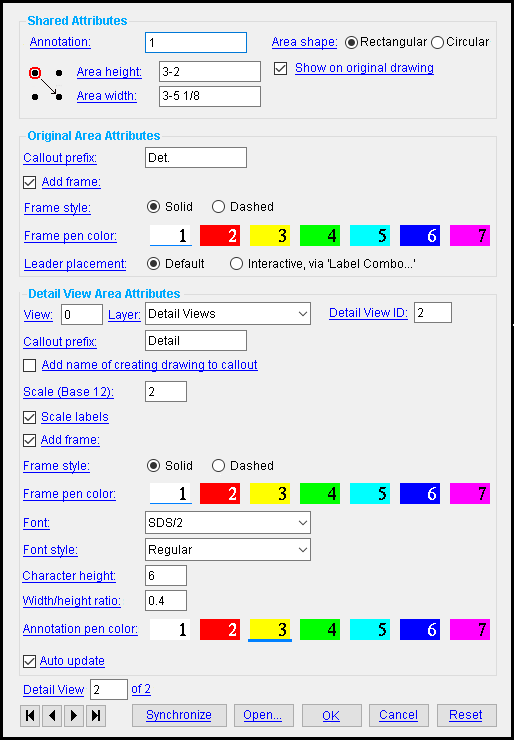
You must enter an " Annotation " before you can close this window by pressing " OK ."
The " Area shape " (' Rectangular ' or ' Circular ') that you select when you create a new detail view is not editable. You cannot change the shape of a detail view after that view has been created. This is also true of the " Area height " and the " Area width ." On the version of this window for editing a detail view, the " Area shape " and " Area height " and " Area width " are read-only and disabled ( grayed out ).
To open this window :
- Detail View Add
- Detail View Edit or double-click a detail view
Detail view definitions and basic rules :
Also see :
- Detail view drawing (topic)
- Objects > Detail Views > Add (how to add a detail view to a drawing)
- File > Open Detail View Drawing
- DETAIL VIEWS (a downloadable HOW/2 .pdf file)
- Magnifiers and Changing Member Style on the Fly (YouTube) (
 ) (Previously, detail views were called "magnifiers")
) (Previously, detail views were called "magnifiers")
page 1 | contents | objects > | objects -- detail views | top
------ Shared Attributes ------
Annotation: A text string . The text that is entered here is combined with each of the two " Callout prefix[es] " into two labels, one for the original area , the other for the detail view area . See " Callout prefix " for the original area, " Callout prefix " for the detail view area. It is also used for the file name.
|
|||
| Two parts of a member detail are shown in this example. On the left is the " original area ." To the right is the " detail view area ." The " Callout prefix " for the original area is ' Det. of '. The " Callout prefix " for the detail view area is ' Detail of '. The "Annotation" is ' a52 '. |
An " Annotation " text entry is required. The field cannot be left blank. Also, the same " Annotation " text cannot be applied to two different detail views on the same drawing since each detail view must have an unique file name.
The file name of a detail view is the creating drawing 's name followed by the " Annotation " text. The creating drawing is the name of the parent drawing, the drawing in which the detail view was added. For example, if a member detail has the piecemark " 1B4 " and the member detail's detail view's " Annotation " is ' 1 ', then the detail view's file name is " 1B4_1 ".)
A detail view file is created when you Objects > Detail Views > Add > enter an " Annotation " on this window > press the " OK " button.
If you open this window after a detail view has been created (for example, by double-clicking the detail view on its parent drawing), changing the " Annotation " text string changes the detail view file name.
Area height: A distance (in the primary dimension " Units " or other units ). Initially this is the height of the rectangular area that you designated on the creating drawing when you added the detail view. Changing the area width can alter the extents of the image that are shown in the detail view.
|
|
The origin point is circled in red. The arrow points in the direction the mouse pointer was dragged when you added the detail view. " Area height " is measured vertically from the origin in the direction of the drag. |
When you change the area height, the origin point (as defined above) remains stationary, and the other points (corners) move vertically to redefine the height of the rectangular area. The stationary corner is the origin point. That origin point also remains stationary if the " Area shape " is ' Circular '.
After the detail view has been added, this option is uneditable ( grayed out ). However, you can File > Open Detail
View Drawing and adjust the viewport in the detail view drawing . Saving your changes will alter the detail view area depicted in the creating drawing , but if will not alter original area .
Area width: A distance (in the primary dimension " Units " or other units ). Initially, this is the width of the rectangular area that you designated on the drawing that detail view was originally added to.
|
|
The origin point is circled in red. The arrow points in the direction the mouse pointer was dragged when you added the detail view. " Area width " is measured horizontally from the origin in the direction of the drag. |
When you change the area width, the origin point (as defined above) remains stationary, and the other points (corners) move horizontally to redefine the width of the rectangular area. The stationary corner is the origin point. That origin point also remains stationary if the " Area shape " is ' Circular '.
Warning: Area height can only be changed when you are adding a detail view. After the detail view has been added, this option is uneditable ( grayed out ). Also, changing the area height can alter the extents of the image that are shown in the detail view.
Area shape: Rectangular or Circular . This selects the shape of the frame displayed within the original area rectangle that you designated when you added the detail view. It affects both the original area and the detail view area . Once you press " OK " to close this window, this setting becomes permanent, and the size and shape of the original area cannot be changed. If you use the Edit Detail View tool to open this window again, you will find that the " Area shape " option is disabled ( grayed out ). You can, however, change the area and shape of the detail view area by adjusting the viewport shown in the detail view drawing.
|
When '
Rectangular ' is selected, both the original area and the detail view area frames are displayed as rectangular boxes. The size of the frame of the original area is defined by the " Area height " and " Area width ." The size of the frame of the detail view area is proportional to that of the original area, but multiplied by the " Scale " entry.
When '
Circular ' is selected, both the original area and the detail view area frames are displayed as circles. The circumference of the circle is the greater of the " Area Height " or the " Area width ."
Show on original drawing: ![]() or
or ![]() .
.
If this box is checked (
), the detail view area is shown on the creating drawing .
If this box is not checked (
), the detail view area is not shown on the creating drawing. However, its callout remains visible around the original area in the drawing. This might be done, for example, if your original purpose for creating the detail view was to place it on drawings or sheets other than the original creating drawing. One way to place a detail view drawing onto a sheet or other drawing editor drawing is to Sheet Item Add > check " Detail Views " > select the detail view drawing.
------ Original Area Attributes ------
Callout prefix: blank or a character string that precedes the " Annotation ." The " Annotation " and the " Callout prefix " are combined in the label that designates the original area -- the area that you defined when adding the detail view. The default character string is ' Det. '.
If this box is checked (
), a callout frame is displayed around the original area .
If this box is not checked (
), then no frame is displayed around the original area.
Frame style: Solid or Dashed . This is the linetype of the callout frame displayed around the original area . This setting only applies when " Add frame " is checked ( ![]() ).
).
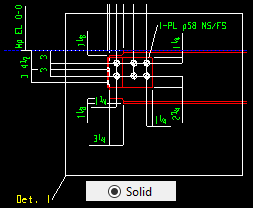
|
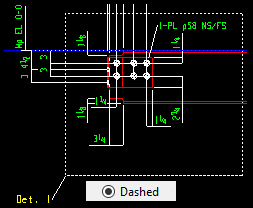
|
If '
Solid ' is selected, the frame is made up of solid lines.
If '
Dashed ' is selected, the frame is made up of dashed lines.
Frame pen color: 1 or 2 or 3 or 4 or 5 or 6 or 7 . This sets the on-screen display color of the frame. No button is pressed if you are editing multiple detail views that have different pen numbers.
|
|
|
The button that is pressed sets the on-screen display color of the frame. |
Leader placement: Default or Interactive, via 'Label Combo' . This setting is enabled only when you first Add the detail view. The option will be disabled ( grayed out ), when you Edit the detail view afterwards.
When '
Default ' is selected, the leader is automatically added.
When '
Interactive... ' is selected, the Label Combo tool in invoked. You then choose the location and settings of the leader and its label.
------ Detail View Area Attributes ------
View: A number designating the view that this detail view is attached to. This applies mainly to member details . For instance, a column detail may have a view of face A, face B and face C. It may also have various section views (Section A-A, Section B-B, Section C-C). All graphical objects that are in a particular view are assigned the same number. The only other type of drawing on which you might find multiple views is a submaterial detail .
Assigning the correct number to an object (line, weld symbol, label, etc.), prevents Shorten and Unshorten problems on submaterial details and member details . Automatically detailed submaterial details and member details are the two Drawing Editor drawing types that can have multiple views.

To show a view's number, you can add the X-Y-Z Display to your toolbar. An alternative decoration you can add to display view numbers is the X-Y Dual Show/True Display .

In the Drawing Editor , the X-Y-Z Display shows the view number that the point location target (
) is over.
Troubleshooting: If you Unshorten a drawing then Shorten , only to find that objects are repositioned in a way that seems wrong, the problem might be that the objects are attached to a view that is not the view that they should be attached to. A good troubleshooting method is to select all of the objects that you believe should be attached to the same view, then right-click ( Menu ) and choose " Edit " on the menu . This will open the Multi-Items Edit window. Look at the " Attached to view " field on that window. If that field is gray (shows no view number), then that field has a mixed entry , indicating that objects in your selection have have two or more different view numbers. Entering the desired view number to the " Attached to view " multi-edit field assigns all objects in your selection that one view number.
View number assignment is fairly random. While view numbers assigned during auto detailing are generally the same as the numbers assigned to views in member isolation (or material isolation's edit views mode ), there are cases where that general one-to-one correspondence will not hold. Also, while the main view of a member detail is almost always view 0, the other views are assigned numbers as they are added, and since the order in which views are added is arbitrary, there is little correspondence between a view's number and its type.
How can objects be assigned wrong view numbers? When a user adds an object to a drawing on which there are multiple views (a member detail or a submaterial detail), it is the responsibility of that user to ensure that the object is attached to the correct view. That sounds like an easy thing to do, but it isn't always so simple. Take, for example, a pointer . When a user adds a pointer using Objects > Pointers > Add , the user does not see the Pointer Edit window and therefore does not see the " Attached to view " entry field. Pointers can also be added using Paste , Paste at Original Location , Paste Repeatedly , Paste Special , Paste to Several , Add Standard Detail , Add Standard Detail to Several , Add Weld Combo , Hole Sym Combo , Label Combo , etc. Each of these tools is a different way for users to add a pointer to a wrong view.
Layer: The drawing layer that the detail view you are adding or editing is placed onto when you press " OK " to close this window. If that layer happens to be hidden (not marked " Show "), the detail view disappears after the first Redraw .
Defaults: For an Add Detail View operation, the default selection (
) will be the layer "Detail Views." For an Edit Detail View operation, the default selection is the layer that the graphic object is currently on.
Detail View ID: Read only. The view's number , which is unique within the drawing that you edit.
Callout prefix: blank or a character string that precedes the " Annotation ." The " Annotation " and the " Callout prefix " are combined in the label that designates the detail view area . The default character string is ' Detail '.
Add name of creating detail to callout: ![]() or
or ![]() . The choice made here does not affect the file name of the detail view. It affects the view's callout only.
. The choice made here does not affect the file name of the detail view. It affects the view's callout only.
|
If this box is checked (
), the name of the creating drawing is added to the callout. In the above example, the creating drawings name is B_25 .
If this box is not checked (
), the callout does not include the name of the creating drawing.
Scale (Base 12 or Base 10) : The scale you want applied to the detail view area . This scale also becomes (when you press " OK ") the " Drawing scale " of the detail view drawing that is created in order to create the detail view area. Depending on your choice of " Units ," the scale is either base 12 or base 10. The default scale that is shown here when you are adding a new detail view to a drawing for the first time is the " Scale " of the drawing that you are adding the detail view to.
(Base 12) means ' Imperial ' dimensioning is being used. Enter the number of inches on your current drawing that you want to represent 1 foot in the shop or construction site.
(Base 10) indicates ' Metric ' dimensioning is being used. Enter the number of millimeters on your current drawing that you want to represent 10 mm on the actual materials.
Example: Suppose that you are adding the detail view to a member detail and you are using imperial dimensioning. If the " Scale " that is shown here is ' 1 ' and you change it to ' 2 ', the resulting detail view will be twice as long and twice as wide as the original area .
If this box is checked (
), labels within the detail view area are scaled when the detail view is created. If a label is added to the original area after creation of the detail view, the label is scaled when you " Synchronize " the detail view.
If this box is not checked (
) then no frame is displayed around the detail view area.
If this box is checked (
), a frame is displayed around the detail view area .
If this box is not checked (
) then no frame is displayed around the detail view area.
Frame style: Solid or Dashed . This applies when " ![]() Add frame " is checked. It sets the linetype of the frame displayed around the detail view area.
Add frame " is checked. It sets the linetype of the frame displayed around the detail view area.
When '
Solid ' is selected, the frame is made up of solid lines.
When '
Dashed ' is selected, the frame is made up of dashed lines.
Frame pen color: 1 or 2 or 3 or 4 or 5 or 6 or 7 . This sets the on-screen display color of the frame. No button is pressed if you are editing multiple detail views that have different pen numbers.
|
|
|
The button that is pressed sets the on-screen display color of the frame. |
Font: Any font that is listed can be selected for the detail view.
|
For a TrueType font , such as any of those shown here, set the " Width/height ratio " to ' 0.6 ' to have the font rendered at its native width. |
Be sure to also choose the " Font style " that you want. The " Character height " sets the font size. If you select the ' SDS2 ' font, be aware that the " Pen " affects the thickness of the font when it is plotted.
Font style: The style (' Bold ' or ' Bold Italic ' or ' Italic ' or ' Regular ') of the selected " Font ." Different fonts may have different styles available to them.
Available font styles are listed alphabetically in the font style list box , and the first style that is listed for a particular font is the style that is selected by default. You may, instead of using the default, prefer to choose ' Regular ', which is generally the most popular style for a particular font. ' Regular ' is the only choice that is available for the ' SDS2 ' font. To adjust the stroke thickness of the ' SDS2 ' font, you can change the " Pen ."
Character height: The font size ( in millimeters ) of letters/numbers that make up the callout label of the detail view area . This value is independent of the " Drawing scale " of this drawing. Assuming that the sheet that this drawing will eventually be placed on has a scale of 1:1 and you do not re-scale the detail and the printer does not adjust the scale, this will be the actual height of characters on the plotted sheet.
|
Font dependencies: This applies to whatever font is selected as the detail view " Font ," regardless of whether that font is a TrueType font or the ' SDS2 ' font.
Width/height ratio: The width/height of the characters that make up the make up the callout label of the detail view area .
|
Font dependencies: This applies to whatever font is selected as the detail view area " Font ," regardless of whether that font is a TrueType font or the ' SDS2 ' font. For a TrueType font, a ratio of ' 0.6 ' renders that font at its native width. A ratio larger than ' 0.6 ' stretches the font. A ratio less than ' 0.6 ' compacts the font. For the ' SDS2 ' font, ' 0.4 ' is the default choice.
Annotation pen color: 1 or 2 or 3 or 4 or 5 or 6 or 7 . No button is pressed if you are editing multiple detail views that have different pen numbers.
|
|
|
The button that is pressed sets the on-screen display color of the detail view text, and, if you are using the 'SDS2 ' font , it sets the printed thickness (though not the displayed thickness) of that font. |
For a TrueType font, the " Pen " affects the display color of the text while you are in the Drawing Editor , but does not affect the plotted appearance of the " Font " so long as all pens in Line Weights are set to print in black. By default, all pens in Line Weights are set to print in black.
For the ' SDS2 ' Font, the pen color sets the stroke weight (thickness) of the detail view characters. Line Weights assigns a particular thickness to each " Pen ."
Auto update: ![]() or
or ![]() . This does not affect the " original area ." It only affects the " detail view area ." When the creating detail is auto detailed, the original area is updated to match the model regardless of the choice made here.
. This does not affect the " original area ." It only affects the " detail view area ." When the creating detail is auto detailed, the original area is updated to match the model regardless of the choice made here.
| YouTube video: The "Auto update" option and "Synchronize" button .
|
If this box is checked (
), the detail view drawing is automatically auto detailed at the same time that the creating drawing is auto detailed, resulting in the detail view area being automatically updated when the drawing is redetailed.
If this box is not checked (
), the detail view drawing will not be auto detailed at the time that the creating drawing is auto detailed. Consequently, the detail view area will not be updated. Tip: If this is a problem, you can press the " Synchronize " button to update the detail view area.
For when you edit one detail view and multiple detail views are in the drawing :
Detail View _ of __ (not applicable to Add Detail View or multi-edit) : The number of the one detail view you are editing and the total count of all detail views in your current drawing. You can use the VCR buttons to select a different detail view and edit that detail view's settings while still on this window. When a detail view on a shown layer is selected, it is displayed in green (cyan if its actual color is green). The selected detail view must be on a shown layer ( ![]() ) for it to be visible.
) for it to be visible.
|
|
| VCR buttons (first-previous-next-last) for selecting a detail view to edit. |
Note: If you change one detail view, then select a different detail view, the first detail view remains changed even if you press " Cancel " on this window.
page 1 | contents | objects > | objects -- detail views | top
To close the Magnify Area window :
"Synchronize" applies changes made in the creating drawing to the detail view area . In other words, if you press " Synchronize " then press " Yes " on the dialog that opens, the program auto details the detail view drawing , with the result that the detail view area is updated.
| YouTube video: The "Auto update" option and "Synchronize" button .
|
"Open..." opens an session of the Drawing Editor with the detail view drawing associated with the detail view that you are editing on this window.
Your current Drawing Editor session also remains open, as does this window. If you save the changes that you make to the detail drawing, the detail view area in your current session will also be updated when you press " OK ."
"OK" (or Enter ) closes this window and completes the Objects > Detail Views > Add or Objects > Detail Views > Edit or Edit Detail View (multiple) or Objects > Detail Views > Edit All operation.
Defaults: When you press " OK ," the settings on this window -- except mixed entries -- become the default settings for the next detail view you Add during this session of the Drawing Editor . Even if all you do is double-click a detail view then press " OK " without making any changes on this window, this window's settings become the defaults for the next-added detail view.
"Cancel" (or the Esc key or the ![]() button) closes this window without saving changes you have made. In the case where you selected one detail view for editing but changed more than one detail view, " Cancel " only applies to the detail view currently selected as the " Detail View _ of __ ."
button) closes this window without saving changes you have made. In the case where you selected one detail view for editing but changed more than one detail view, " Cancel " only applies to the detail view currently selected as the " Detail View _ of __ ."
Defaults: The settings on this window do not become the defaults for new detail views if you press " Cancel " to close this window (unless you used " Detail View _ of __ ").
Tip 1: If you used " Detail View _ of __ " to edit more than one detail view, then Undo (after you have closed this window) does undo all changes made using this window.
Tip 2: If you double-click a detail view just to review it and don't want to set the defaults for to-be-added detail views, the best way to close this window is to press " Cancel. "
"Reset" undoes all changes made to this window since you first opened it. The window remains open.
page 1 | contents | objects > | objects -- detail views | top