 On Line (ONLN) ( Modeling & Drawing Editor )
On Line (ONLN) ( Modeling & Drawing Editor )
Tool summary :
Also see :
|
- Modeling and the Drawing Editor (where On Line can be found)
- Noticed points and construction lines (can be created with On Line )
- Offset Controls (affect On Line )
- Annotation text ( Display Options in Modeling )
- Annotation text ( Display Options in the Drawing Editor )
- Status line (shows a dimensional constraint entered for second point location)
 Example :
Example :
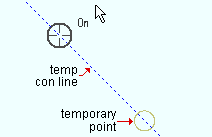
|
For On Line point location, a temporary construction line may be generated at 45 degree increments through a noticed point . |
Note in the above example that the target (
) snaps to the point on the temporary construction that is closes to the mouse pointer (
). In other words, the mouse pointer is perpendicular to the construction line at the point that the target snaps to.
page 1 | contents | locate > | top
 Locating a point using On Line :
Locating a point using On Line :
ONLN stands for On Line and is a Locate option that can be used for point location. It can become operative when Auto point location is on, but you can more easily discern its functionality when no other point locators are active.
1 . Begin this operation in Modeling or the Drawing Editor .
1a : Invoke Construction Line Add or Add Member or Add Material or any other tool that permits the use of On Line as a Locate option.
2 . Various Locate options become active, and the status line prompts you to locate a point.
2a : Select the On Line icon or choose Locate > On LIne or select ' ONLN ' on the Set Location Mode toolbar item or , if you want to use Auto point location, move your mouse pointer near a construction line as described in step 2b.
2b : Place your mouse pointer (
) so that the point location target (
) snaps to a construction line or a grid line or a temporary construction line . Moving your mouse pointer parallel with the line moves the target along the line. If you hover a point long enough, you will create a noticed point , around which temporary construction lines can be generated at 45 degree increments. The X-Y-Z display shows the coordinates of whatever point the target is over. Left-click ( Locate ) to locate (place) a point at the center of the target.
2c : Continue to perform the operation you began in step 1a.
Tip: For second point location in the operation you began in step 1a, you can optionally type in a distance to constrain point location to a radius which is that distance from the first point. The distance you type will be shown in brackets [ ] in the status line .







