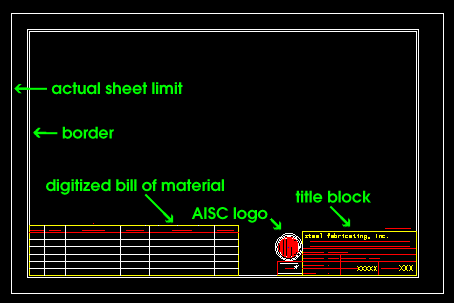Step 9: Sheet Outlines
On this page :
Also see :
page 1 | contents | overview
Example :
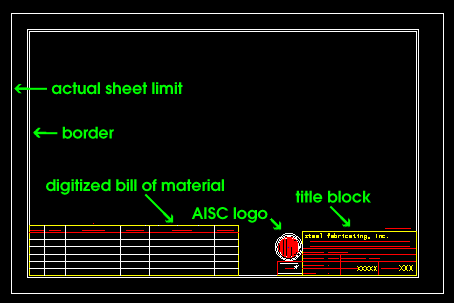
page 1 | contents | overview | top
Purposes of sheet outlines :
- Sheet outlines are set up by the user in the Drawing Editor to be used as templates for sheets.
- Many sheets can be based on the same sheet outline, thus saving you the effort of having to repeatedly place the same graphics on different sheets.
- Sheet outlines help to ensure that your drawings are presented in a consistent manner. Remember when creating sheet outlines that different sheet outlines should be used for detail sheets, gather sheets and erection sheets.
page 1 | contents | overview | top
The fastest way to add a sheet outline :
- Home > Utilities > Utility Functions > Copy > Copy Project Items > Sheet Outlines to copy sheet outlines from one Job to another
page 1 | contents | overview | top
Another fast way to create a sheet outline :
- After you have added graphics to an existing sheet outline (in the Drawing Editor ), you can quickly create duplicates of the sheet outline with File > Save As . You can then modify these duplicates (for instance, you can add a bill of material to a sheet outline that does not have one).
page 1 | contents | overview | top
Creating a sheet outline:
Refer to the New Drawing command.
page 1 | contents | overview | top
Create different sheet outlines for different sheet types :
- Different sheet outlines should be used for detail sheets, gather sheets and erection sheets.
- On sheet outlines for detail sheets, but not erection sheets or gather sheets, you will probably want to place a bill of material ( Objects > Bill of Material > Place Bill ).
- On sheet outlines for all types of sheets you may want to include a title block and perhaps a border. If you have these items saved as standard details, you can add them using File > Add Standard Detail .
page 1 | contents | overview | top
Tips for naming sheet outlines :
- File names for sheet outlines can be up to 61 characters.
- Since a sheet outline for a detail sheet will likely have a bill of material along with other features that are unique to detail sheets, it is advisable to use a unique scheme for naming sheet outlines for detail sheets. The same principle applies to sheet outlines for gather sheets and erection sheets.
- For example, users might name a sheet outline for the size of sheet. A 24x36 sheet outline that is to be used for detail sheets might be called D24x36 . The same sheet outline for a gather sheet might be called G24x36 .
page 1 | contents | overview | top
The scale of a sheet outline :
- The scale of a sheet outline is always 1:1. In other words, if you are using imperial dimensioning, its scale is 12. If you are using metric dimensioning, its scale is 10. Detail sheets, gather sheets and erection sheets also have a scale of 1:1.
- A standard detail that is specifically for placement on a sheet outline (for example, a logo), will be easiest to work with if it is drawn at a scale of 1:1. This tip applies regardless of whether the standard detail is added using Add Standard Detail or Sheet Item Add .
page 1 | contents | overview | top
Editing a sheet outline's bill information :
- Auto detailing does not automatically generate bill data for a sheet outline. However, users can use Edit Bill to interactively enter bill information. Data added using Edit Bill is placed at the top of the bill of material on the sheet outline and also appears on the top of sheets created using that sheet outline.
page 1 | contents | overview | top
| VIDEO
|

|
A bill of material is added to a sheet outline. Comparisons are made to the way that the adding of a bill used to be done in pre-2015 versions of SDS2.
|
|
| VIDEO
|

|
A bill of material is placed on a member detail, then customized to show bill columns that are not shown on the sheet bill of material.
|
|
- A bill of material may be placed onto a sheet outline or other drawing type using Objects > Bill of Material > Place Bill . Typically a bill is placed on the sheet outline for a detail sheet since the bill will propagate to all detail sheets using that sheet outline and each bill will then be filled out automatically when Sheet Item Add is used to place member details onto that sheet.
- Instead of placing the bill of material onto the sheet outline, you can place it directly onto the sheet. However, it is usually more efficient to place it onto the sheet outline, then modify its layout on the individual sheet.
- You can double-click a bill of material to open the Bill of Material Layout setup override window, which will let you, for example, add new columns to the bill. Any changes you make to a bill on a sheet outline will be propagated to new sheets that are created using that sheet outline. Sheets that have already been created using that sheet outline will not be affected.
- You may place multiple bills of material onto a sheet outline, as many as you like.
- If you don't want a bill of material, you can generate a Bill of Material Report instead.
page 1 | contents | overview | top
Placing special labels on a sheet outline :
- Special labels are character strings that can be entered as labels. When Plotting sees the character string, it makes the appropriate substitution. Labels are added using Objects > Labels > Add .
- Do not try to embed a special label. The six characters of a special label must stand alone. Embedded strings such as "Plot time is $TIME" are not substituted. The actual size of the substituted label is the size you specify when you add the label.
- The current time or date or source information is printed on a sheet if you place a label with one of the following character strings on a sheet outline:
Special Labels for Plotting
( Add "character string" as a label on a sheet outline)
|
|
character string |
plot format |
example |
explanation
|
|
$TIME1
|
hh:mm:ss
|
14:12:05
|
24 hour time
|
|
$TIME2
|
hh:mm:ss
|
2:12:05
|
12 hour time
|
|
$DATE1
|
dd mmm yyyy
|
16 Jan 2004
|
day month year
|
|
$DATE2
|
mmm dd yyyy
|
Jan 16 2004
|
month day year
|
|
$DATE3
|
dd mm yy
|
16 01 04
|
day month year
|
|
$DATE4
|
mm dd yy
|
01 16 04
|
month day year
|
|
$JOB
|
alpha-numeric
|
jobname
|
current Job
|
|
$FAB
|
alpha-numeric
|
fabname
|
current Fab
|
|
$USER
|
alpha-numeric
|
Joe
|
login name
|
|
$HOST
|
alpha-numeric
|
station_1
|
workstation
printed from
|
|
$REV
|
alpha-numeric
|
3
|
current revision on sheet's revision chart |
- The special label $NAME can be used on any drawing type -- not just sheet outlines -- and will substitute the name of that drawing immediately. You don't have to wait for print time to see the substitution made.
page 1 | contents | overview | top
Tips for placing "other items" onto a sheet outline :
- Examples of these "other items" are a title block, a border, a north arrow, disclaimers, notes, revision charts.
- If these items are stored as standard details, you can place them onto sheet outlines using Add Standard Detail or, for job standards only, Sheet Item Add . Standard details placed using Add Standard Detail become embedded components of the sheet outline to which they are added. Sheet Item Add , on the other hand, places job standard details as linked graphics ( sheet items ), which are updated on the sheet outlines -- and also on any sheet that uses that outline -- whenever the original job standard detail is updated.
- Use the Locate option CNTR to locate the reference point of a full page standard detail (for example, a border with a title block). Use CNTR again when you later import that detail onto the sheet using the option Add Standard Detail . This ensures that the standard detail is properly positioned on the page.
page 1 | contents | overview | top
Using sheet outlines for preplotted sheets :
- Graphic elements that appear on preplotted sheets (for instance, title blocks or borders) can be added to a sheet outline by using Objects > Sheet Lines > Add . Sheet lines created in this manner let you know where preprinted areas are, so you can avoid placing details or other items in those areas.
page 1 | contents | overview | top
Please note :
- If you modify a sheet outline after it has been used for an existing detail sheet, your changes are not updated on the existing detail sheet. Only newly created detail sheets based on that sheet outline will show the changes you made to the sheet outline.
- You can delete sheet outlines using the Delete Project Items utility. Deleting a sheet outline does not affect the appearance or functionality of any detail sheets , gather sheets or erection sheets that were created using the deleted sheet outline. However, it does prevent that sheet outline from being used in your current Job for the creation of additional sheets.
page 1 | contents | overview | top
 )
)