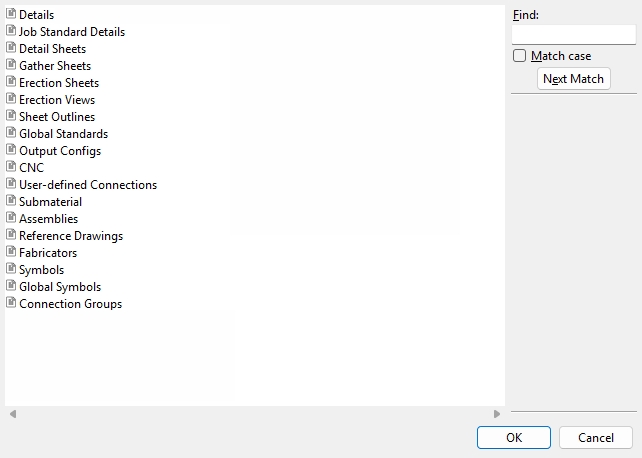Rename Project Items
- Step-By-Step
- Tips and Tricks
- Related Tools
1. Select Rename Project Items in Home > Utilities > Utility Functions > Rename > Rename Project Items
2. The Rename Project Items window opens. On it is a list of project items that can be renamed.
3. Select the item type you want to rename and select the Enter key or the OK button.
Alternative: Press Esc or the Cancel button to cancel the command without renaming any items at any time.
4. Select the item(s) you want to rename, then press the Enter key or the OK button.
5. A Rename Project Items window opens for each of the files you selected in step 4. The Original name identifies the item selected in step 4. The New name is the name you want to give to the item, select the Enter key or the OK button.
5. The Rename Project Items opens, allowing you to continue renaming project items beginning at step 2.