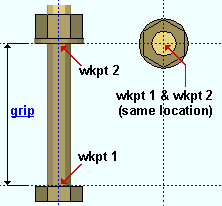Material Add Bolt
Material Add Bolt
See on another page: Material Bolt Edit window.
- Step-By-Step
- Tips and Tricks
- Related Tools
1 . Click the Material Add Bolt icon, which is pictured above. The icon can be found on the Material page > Fasteners section. Select a member you want to add the material to.
Alternative: Invoke Material Add Bolt using the Find Tool by searching the command name and clicking the icon, which is pictured above.
Learn more about alternative methods for launching commands.
2 . The status line prompts, "Add: Material". Select a Locate option, then left-click (Locate) to place two work points that define the Bolt grip. This is also the bolt's center axis.
Note: If you left-click ( Locate ) twice at the same location, the bolt axis is perpendicular to the work plane of your view, with its upper grip point in the work plane.
3 . The Bolt Edit window opens. The settings in this window are filled out with default settings or the settings that match the last bolts that you added or edited in your current Modeling session. Press the "OK" button when you are done with the settings in this window.
Alternative : Press "Cancel" to repeat step 2.
4 . The status line prompts, "Locate material dimension reference point". Left-click (Locate) the reference point at the desired location or Right-click (Enter) to place the reference point at the first work point you located in step 2.
5 . The status line prompts "Add: material". The Locate - Repeat - Return mouse bindings become active.
Alternative 1 : Repeat steps 2-4 if you want to add a material bolt that is different than the one you just added.
Alternative 2 : Middle-click (Repeat) if you want to add a material bolt that is exactly like the one you just added.
Alternative 3 : Right-click (Return) to add the material bolt to the model and end the command.
Note : If the material was added to a member with like members, the Material Add -- Options window appears and gives you the option to add the material to like members. After making your choice here and clicking OK, the material is added to the model and the command ends.
- Material Bolt Edit (used to edit a material bolt)
- Move Material (used to move the bolt material)
- Show piecemark for submaterial bolts on member details
- Bolt Edit (used to edit a bolt)
- Bolt Settings ( Home > Project Settings > Job )
- Bolt Specifications ( Home > Project Settings > Job )
- Nut and Washer Schedule ( Home > Project Settings > Job )
- Washer Settings ( Home > Project Settings > Job )
- Add Material