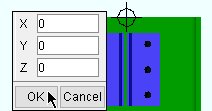Assembly Add Command
Assembly Add Command
Default Shortcut: a+a
Adds an assembly of materials, bolts, or welds to a member or as it's own miscellaneous member.
- Step-By-Step
- Tips and Tricks
- Related Tools
1 . Select a member to add the assembly to.
2 . Invoke Assembly Add using one (1) of the following methods:
Method 1: Click the Assembly Add icon, which is pictured above. The icon can be found on the Material page > Static Components section.
Method 2: Assembly Add can also be invoked using the Find Tool by searching the command name.
Learn more about alternative methods for launching commands.
Note: Steps 1 and 2 can be interchanged for this command.
3 . Select the assembly that you want and press " OK " or double-click the assembly.
4 . The status line prompts, "Locate assembly :" Left-click ( Locate ) when the target ( ![]() ) is where you want the assembly.
) is where you want the assembly.
5 . The status line prompts, " Confirm assembly location. " Left-click ( Yes ) to confirm the assembly is properly placed. Or right-click ( No ) if you want to go back to step 4 and relocate the assembly.
6 . Press " OK " on the Rotate window to accept the rotation that is shown. Or you can change the rotation, then press " OK ." The " Cancel " button ends the operation.
7 . You get the following dialog for adding the assembly to like members only if there are like members in your current Job.
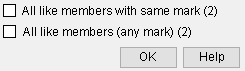
Check one or the other of these boxes (
) if you want to apply the assembly to more than one member (the total number of members is listed in parenthesis).
Leave both check boxes not checked (
) if you want to apply the assembly to only the one member you selected
8 . Right-click ( Return ) ends the command. Left-click places another copy of the assembly on the same member, allowing you to set a different rotation. Middle-click ( Repeat ) places another copy in the same rotation.
Also see :
- Save Assembly (to create an assembly in Modeling )
- Copy Project Items (to copy an assembly from another Job)
- Add Miscellaneous Member (to add assembly as a member)
- Rotate Material (window used for rotating assembly)
- Material Copy (another way to copy material)
- MemberMaterial.Material.SubMaterial.UsedInAnAssembly ( Report Writer )
- UsedInAnAssembly ( Advanced Selection )