 Material Fuse Command
Material Fuse Command
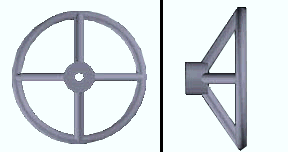
|
This example of a standard part, a valve handle, was created in Modeling by fusing material. |
- Step-By-Step
- Tips and Tricks
- Related Tools
1 . Preselect a material you want to fuse other materials to. This enables the Materials contextual page. Click the Material Fuse icon found in the Operations section. Skip step 2.
Alternative: Invoke Material Fuse using the Find Tool by searching the command name and clicking the Material Fuse icon, which is pictured above. Proceed to step 2.
Learn more about alternative methods for launching commands.
2 . Select the material you want the material(s) fused to, then press Enter .
Note : The first selected material's properties (steel grade, surface finish, etc.) are retained in the standard part .
3 . Select one or more material(s) you want fused to the material selected in step 1 or 2, then press Enter .
4 . Left-click to confirm that these pieces of materials are to be fused and given a single minor mark. Right-click to cancel the fuse.
- Modeling (where Material Fuse is a tool)
- A solid form (materials to fuse need to be in)
- Standard parts (topic)
- User Created Standard Part Material (edit window)







