 Member Edit
Member Edit
- Step-By-Step
- Tips and Tricks
- Related Tools
1 . Invoke Member Edit using the Find Tool by searching the command name and clicking the icon, which is pictured above.
Learn more about alternative methods for launching commands.
2 . The status line prompts you to "Select member". Select the one or more members that are the same member type, then press the Enter key or right-click and choose OK on the context menu.
3 . The edit window opens for the particular member type you selected. If you selected multiple members, the window is titled "... Multiple Members" (e.g., Beam Edit -- Multiple Members). If you selected multiple types of members, Member Edit by Piecemark opens the Edit Properties window. When you are done making changes to the settings in the member's edit window, click the OK button to accept the changes. If more than one member has the same piecemark as the member you selected, a window appears asking if you want to change all members with that piecemark. Select Yes or No to complete the Member Edit command.
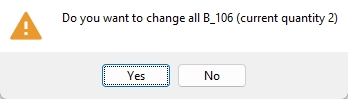
Alternative: Click the Cancel button to not apply any changes made to the settings in the member edit window and end the command.
- Member Edit by Piecemark (alternative to Member Edit)
- Member Edit by Number (alternative to Member Edit)
- "Edit Other" on context menu (alternative to Member Edit)
- Double-click main material (alternative to Member Edit)
- Selection filter (useful tool that aids selection)
- Grayed out fields (indicate mixed entries or that the field is disabled)
- Multiple Object Edit Password (prevents unauthorized multi-editing in Modeling)







