 Snap to Surface
Snap to Surface
Snaps to the material surface that you select.
- Step-By-Step
- Tips and Tricks
- Related Tools
1 . Click the Snap to Surface icon, which is pictured above. The icon can be found on the Layout page > Navigate section.
Alternative: Invoke Snap to Surface using the Find Tool by searching the command name and clicking the icon, which is pictured above.
Learn more about alternative methods for launching commands.
2 . The status line prompts, "Locate surface" and the Locate - Pan - Return mouse bindings become active. Left-click (Locate) the material surface you want to snap your current view to.
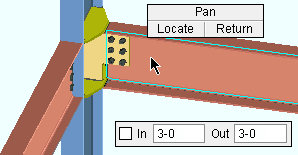
Alternative: Press Esc or right-click (Return) to end the command.
3 . The surface you located fills your view. Depth checking of the view is adjusted per User and Site Options > Modeling > Snap to surface depth check.
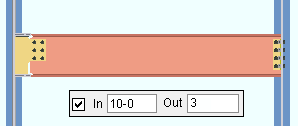
- Solid member styles (material surface needs to be in)
- Snap to surface depth check (User and Site Options > Modeling)
- Ctrl + middle click (snaps to the surface you click on)
- Work plane highlighting (a result of Snap to Surface)
- Undo View Change (undoes Snap to Surface)
- Plumb View (sometimes needed before Rotate)
- Snap to Farside Surface (similar to Snap to Surface)
- Snap to Adjacent Surface (similar to Snap to Surface)







