The " Criteria " button (for Gather Sheet Autoloading )
Also see :
- Gather Sheet Autoloading (this window affects)
- Sheet Loading Settings (defaults for this window)
- "Criteria" button (to open this window)
- Sheet Load Report for Submaterials (works similar to autoloading)
------ Sort and break criteria ------
Material type: ![]() or
or ![]() .
.
If this option is checked (
), then sorting by material type is turned on, and drawings of materials that are the same type (tube, pipe, wide flange, plate, rolled plate, bent plate, etc.) will be placed together onto the same gather sheet(s).
If this option is not checked (
), then Gather Sheet Autoloading will not sort submaterial details by material type.
Example: If you Gather Sheet Autoload , check the box for " Add details to sheet using setup criteria " and choose to sort by " Material type ," then select wide flanges, pipes and plates for placement (see step 6 ), gather sheet autoloading will automatically load the wide flanges, pipes and plates onto different gather sheets.
Section size: ![]() or
or ![]() .
.
If this option is checked (
), then sorting by the " Section size " reported in the local shape file (or " Description " reported on the General Information window) is turned on, and submaterial details depicting materials with the same section size (or " Description ") will be placed together onto the same gather sheet(s).
If this option is not checked (
), then Gather Sheet Autoloading will not sort submaterial details by section size.
Nominal depth: ![]() or
or ![]() .
.
If this option is checked (
), then sorting by the " Nominal depth " reported in the local shape file (gather sheet autoloading looks at the " Description " for materials not in the local shape file) is turned on, and submaterial details depicting materials with the same nominal depth (e.g. W18x35, W18x40, W18x65, etc.) will be placed together onto the same gather sheet(s).
If this option is not checked (
), then Gather Sheet Autoloading will not sort submaterial details by nominal depth.
Steel grade: ![]() or
or ![]() .
.
If this option is checked (
), then submaterial details of materials of the same steel grade will be grouped together onto the same gather sheet(s).
If this option is not checked (
), then Gather Sheet Autoloading will not sort submaterial details according to steel grade.
Members with end cuts or flange cuts: ![]() or
or ![]() . SDS2 generate these types of cuts on the main materials of sloping or skewed members.
. SDS2 generate these types of cuts on the main materials of sloping or skewed members.
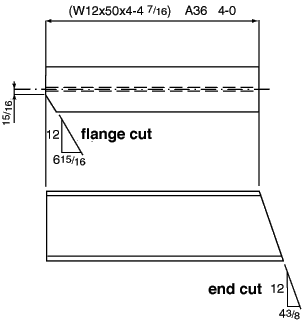
If this option is checked (
), then sorting by beveled web or flange cuts is turned on, and submaterial details that depict a material with a " Web cut angle " or " Flange cut angle " or " End cut angle " other than ' 0 ' will be placed together onto the same gather sheet(s).
If this option is not checked (
), then Gather Sheet Autoloading will not sort submaterial details according to whether or not an end cut is specified for that material.
Members with copes or flange thinning: ![]() or
or ![]() . SDS2 generates these types of cuts on main materials and other types of submaterials to prevent material interferences.
. SDS2 generates these types of cuts on main materials and other types of submaterials to prevent material interferences.
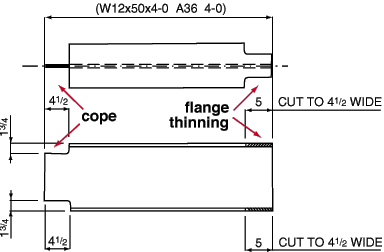
If this option is checked (
), then sorting by whether or not the submaterial requires a cope or clip (on plates) or flange thinning is turned on, and submaterial details depicting materials with copes or clips or flange thinning will be placed together onto the same gather sheet(s).
If this option is not checked (
), then Gather Sheet Autoloading will not sort submaterial details according to whether or not the material requires a cope or flange thinning.
Sequence: ![]() or
or ![]() . This field only applies if a number greater than ' 1 ' has been entered to " Maximum sequences " at Home > Project Settings > Job > Modeling > Zone and Sequence .
. This field only applies if a number greater than ' 1 ' has been entered to " Maximum sequences " at Home > Project Settings > Job > Modeling > Zone and Sequence .
If this option is checked (
), then selection by member sequence is turned on, and drawings of materials that are submaterials of members in the same sequence will be placed together onto the same gather sheet(s). If materials with the same submaterial piecemark are in different sequences, the submaterial detail for that piece will be grouped into any one (1) of those sequences.
If this option is not checked (
), then Gather Sheet Autoloading will not sort submaterial details according to the member sequence.
Zone: ![]() or
or ![]() . Members are assigned to zones based on their sequences .
. Members are assigned to zones based on their sequences .
If this option is checked (
), then selection by zone is turned on, and drawings of materials that are submaterials of members in the same zone will be placed together onto the same gather sheet(s). If materials with the same submaterial piecemark are in different zones, the submaterial detail for that piece will be grouped into any one (1) of those zones.
If this option is not checked (
), then Gather Sheet Autoloading will not sort member details according to the member's zone.
Member category: ![]() or
or ![]() . Member categories are defined under " Category Settings " in Fabricator Options and are assigned to members on the Member Status Review window in Modeling . This option will not be applicable if no categories have been entered.
. Member categories are defined under " Category Settings " in Fabricator Options and are assigned to members on the Member Status Review window in Modeling . This option will not be applicable if no categories have been entered.
If this option is checked (
), then selection by member category is turned on, and drawings of materials that are submaterials of members with the same member category will be placed together onto the same gather sheet(s). If members with the same piecemark have been assigned different categories, same submaterials of those members will be grouped into any one (1) of those categories.
If this option is not checked (
), then Gather Sheet Autoloading will not sort submaterial details according to the member category.
Galvanized: ![]() or
or ![]() . Members may be set to be " Galvanized " on their edit windows.
. Members may be set to be " Galvanized " on their edit windows.
If this box is checked (
), then
If the box is not checked (
), then
Route ' Mult. Cutting # ': Neither or Member and/or Material . Please note that ' Mult Cutting # ' is read only if Bill of Material Layout is set to read ' Mult Cutting # '.
When both "
Member " and "
Material " are not checked, submaterial details are not sorted by any User Routing Configuration #1 criteria that may have been applied to them.
When "
Member " is checked, submaterial details are sorted together onto the same gather sheet(s) by whatever categories have been applied to members from User Routing Configuration #1 .
When "
Material " is checked, submaterial details are sorted together onto the same gather sheet(s) by whatever categories you have applied to materials from User Routing Configuration #1 .
Route ' Labor Code ': Same as above , except that this field applies to definitions set up for User Routing Configuration 2 . The default name for this routing configuration is ' Labor Code '.
Route ' Job Cost Code ': Same as above , except that this field applies to definitions set up for User Routing Configuration 3 . The default name for this routing configuration is ' Job Cost Code '.
Route ' Remarks ': Same as above , except that this field applies to definitions set up for User Routing Configuration 4 . The default name for this routing configuration is ' Remarks '.
page 1 | contents | criteria | top
------ Sort criteria ------
Neither box checked or Material weight (descending) or Material length (descending) or both boxes checked . Gather Sheet Autoloading may adjust any order of placement to most efficiently fill the space on a gather sheet.
If the boxes for both "
Material weight " and "
Material length " are not checked, submaterial details are generally placed in ascending order of detail size.
If only the box for "
Material weight " is checked, Gather Sheet Autoloading first determines which submaterial details belong together on gather sheets per " Detail Sort with Sheet Break Criteria ," then places the submaterial details of the heaviest members first.
If only the box for "
Material length " is checked, Gather Sheet Autoloading first determines which submaterial details belong together on gather sheets per " Detail Sort with Sheet Break Criteria ," then places the submaterial details of the longest members first.
If the boxes for both "
Material weight " and "
Material length " are checked, submaterial details are generally placed in descending order of detail size.
page 1 | contents | criteria | top
![]()
![]()
![]()
![]()
"OK" (or the Enter key) closes this window and reactivates the Gather Sheet Loading Options window.
Any criteria that you have set on this window will used to sort the submaterial details you will select after you press " OK " on the Gather Sheet Loading Options window so long as the box is checked for " Add detail to sheet using setup criteria ."
"Save as Default" does the same thing as pressing the " OK " button and also saves the settings on this window to the current Fabricator that is currently loaded in your current Job . To change to a different Fabricator , Home > press "fabname" > double-click the Fabricator you want.
In other words, Home > Project Settings > Fabricator > Sheets and Reports > Sheet Loading Settings is updated with the entries made here when you press the " Save as Default " button.
"Reset" reloads the default settings that appeared on this window when you first opened it. These default settings come from Sheet Loading Settings in Fabricator Options.
"Cancel" (or the Esc key) closes this window without saving any changes made to it.
The Gather Sheet Loading Options window will be active again. If the box is checked for " Add detail to sheet using setup criteria " when you later select submaterial details for loading onto sheets, gather sheet autoloading will use Fabricator > Sheets and Reports > Sheet Loading Settings to sort the submaterial details.







