General settings common to many member types:
| Piecemark or etc. | Steel grade |
| Piecemark group | Swap member ends |
| Sequence | Surface Finish |
| Graphical (custom members and custom components)( |
Break apart |
Piecemark or System piecemark or User piecemark or Frozen piecemark: Blank or a text string of up to 61 characters which identifies this member as having a unique design distinct from other members that have been assigned different piecemarks. This " ![]() General settings " option applies to beams , columns , horizontal braces , vertical braces , joists , legacy girts (legacy) , purlins , legacy miscellaneous members .
General settings " option applies to beams , columns , horizontal braces , vertical braces , joists , legacy girts (legacy) , purlins , legacy miscellaneous members .
| Piecemark | This says " Piecemark " and is blank if the member has not yet undergone Create Solids . |
| System piecemark | The text string entered is the piecemark that SDS2 piecemarking has assigned. SDS2 piecemarking may change this mark. |
| User piecemark | Any text string manually entered is a user piecemark. SDS2 piecemarking will not assign new members that user piecemark, nor will piecemarking remove that user piecemark from members to which it has been assigned. |
| Frozen piecemark | Means Freeze Piecemark was used on the member(s). New members cannot be combined under a frozen piecemark. You cannot change this piecemark -- since this field is disabled ( grayed out ) -- unless you first Thaw Piecemark . A frozen piecemark can be system or user. The " Piecemark group " (below) can tell you if there are other members that are exactly like this member but with different frozen piecemarks. |
Note 1: You can edit the " Piecemark " or " User piecemark " when you do a multi-member edit . Doing this assigns to all multi-edited members the user piecemark that you enter. If, instead of editing the piecemark(s) you clear the piecemark(s), the next Process and Create Solids will automatically assign new system piecemark (s) to the affected members, and all like members will receive the same system piecemark. Clearing piecemarks in this way is a direct alternative to Remove Piecemarks .
Note 2: " Copy " Paste " " Save " " Load " buttons do not record or change the piecemark.
Setup: The SDS2 piecemarking program uses the " Piecemark Prefix " for a specific member type (beam or column or etc.) when assigning a system piecemark to a member of that type.
Related tools: To rename a system piecemark and keep it a system piecemark, use " Change Marks " (after the member's detail is on a sheet) or " Detail Sheet Autoloading " (as details are placed onto sheets). Or use the " Rename Project Items " utility (at any time). To change a piecemark from system to user or vice-versa, use SDS2 Edit Piecemark Options . These tools do not work on a " Frozen piecemark ."
Status Display: Member status > Member piecemark (multi-select)
Status Display: General status options > Piecemark (one piecemark)
Display Options: Member piecemarks
Event logging: Status
Report Writer: Member.Piecemark
Advanced Selection: m.Piecemark
Advanced Selection: m.SystemPiecemark
Parametric module: m.Piecemark
Parametric module: m.SystemPiecemark
Piecemark group: 0 or 1 or 2 or etc. (read-only)
If ' 0 ' is the value shown here, the piecemark is not frozen , and other members may be combined into that piecemark -- unless it is a user piecemark .
If ' 1 ' is shown here, the piecemark is frozen , and " Frozen piecemark " (above) is disabled ( grayed out ). Newly added members that are exactly like this member will be assigned a different piecemark than that which has been assigned to this member.
' 2 ' or ' 3 ' also means that the member's piecemark is frozen. Additionally, it indicates that members exactly like this member -- but with a different piecemark -- had previously been assigned ' 1 ' or ' 2 ' as a " Piecemark group " number when that piecemark was frozen, and therefore this piecemark was assigned the next available " Piecemark group " number when it was frozen.
Also see: Freeze Piecemark (to freeze a piecemark), Thaw Piecemark (to thaw a piecemark), " Piecemark status " (to freeze/thaw with Update Attributes ), Approval and modeling > Member piecemark frozen ( Status Display ).
Sequence: Any sequence name from the Sequence Names list can be entered here. The sequence applies to this member only -- see special case below.
Defaults: The sequence assigned by default to the first member of the same type (beam, column, etc.) that is added after you first start up Modeling is the sequence listed in line 1 of the Sequence Names list. For each subsequently added member of that type during the same session in Modeling , the default sequence becomes the sequence assigned to the last-added or last-edited member.
To assign a different sequence, you can type in any sequence name that is on the Sequence Names list, or you can press the "file cabinet" browse button (
) and double-click any sequence name that is on the list.
Why assign sequences: Sequences may be assigned to members based on their fabrication, shipping or erection schedule. For example, members scheduled to ship the first month may be assigned sequence 1. Members scheduled to ship the next month may be assigned sequence 2.
Sequences and zones: When a member is assigned a sequence, it is also assigned to a zone. Many sequences may be assigned to one zone, but different zones cannot be assigned the same sequence. As a consequence of this, each physical member is in one sequence and in one zone. The Zone and Sequence setup table tells you which sequences are under which zones.
A special case: You change the sequence and other settings on this member (beam, for example), which happens to share its piecemark with other beams. If you press " Yes " when prompted " Do you want to change all... ," the changed sequence applies to this beam only, but the other settings are applied to ALL beams with the same piecemark.
Warning: If Home > Project Settings > Fabricator > Member and Material Piecemarking > " Break member piecemarks apart by " is set to ' Sequence ' or ' Zone ', members are assigned piecemarks based on their sequences, which means that some members may be assigned new piecemarks as you change their sequences. Other related break-submaterial-mark options are Home > Project Settings > Fabricator > Member and Material Piecemarking > "
Break submaterial marks apart by sequence " or "
Break submaterial marks apart by zone ."
Setup: Zone and Sequence window
Topic: Dividing a model into sequences/zones
Tools: Sequence by Area , Set Sequence , Update Attributes
Status Display: General status options > Sequence and Zone
Status Report by XXX: Sequence and Zone
Report Writer: Member.ErectionSequence
Report Writer: Member.ErectionZone (the " Sequence " sets the zone)
Advanced Selection: m.ErectionSequence
Advanced Selection: m.ErectionZone (the " Sequence " sets the zone)
Parametric module: m.ErectionSequence
Parametric module: m.ErectionZone (the " Sequence " sets the zone)
Graphical: ![]() or
or ![]() . This "
. This " ![]() General settings " option applies to preinstalled custom members , including handrail , embed plate , anchor rod , caged ladder and others. It also applies to custom components.
General settings " option applies to preinstalled custom members , including handrail , embed plate , anchor rod , caged ladder and others. It also applies to custom components.
| What makes a custom member or component graphical? A custom member or custom component is set to " |
|
If "
Graphical " is checked , then changes made on the custom member's edit window or to a custom component will not be applied, thus preserving all graphical changes that were made to the custom member's or component's materials, bolts or welds. This means that when you press " OK " on the edit window, or when you Process a custom member or a custom component, no new materials will be generated.
If "
Graphical " is not checked and the custom member or custom component was formerly made graphical due to at least one of its materials, bolts or welds being altered or deleted, then after " OK " is pressed to close the custom member/component's window, all of the member/component's materials, bolts and welds will be deleted, and new materials, bolts and welds will be generated per the settings on the window. Any graphical changes that you made to materials, bolts and welds will be lost.
Warning: Any graphical changes that you make to materials will be preserved only so long as the custom member is set to "
Graphical ." For this reason, you should make changes on a custom member's edit window before you begin to graphically alter the custom-member material. Otherwise, any graphical changes that you make will be lost.
Tip: For a custom component , you may want to Model > Component > Explode the component instead of making it "
Graphical ." This erases the component but retains the component's constituent materials, bolts and welds as subparts of the component's member. These subparts will be preserved through Process and Create Solids.
Steel grade: A36 or A992 or etc. This " ![]() General settings " option sets the steel grade of the members's main material, whose " Section size " is set on the same member edit window. This applies to all member types except joists.
General settings " option sets the steel grade of the members's main material, whose " Section size " is set on the same member edit window. This applies to all member types except joists.
| If the " Section size " is: | Selectable grades come from: |
| wide flange (W), S shape (S) | Wide Flange Grades |
| angle (L) | Angle Grades |
| W tee (WT), S tee (ST) | WT Grades |
| channel (C) | Channel Grades |
| HSS round (PIPE or HSS) | Pipe Grades |
| HSS rectangular (TS or HSS) | HSS/TS Grades |
| Round bar (RB) | Round and Square Bar Grades |
| welded plate box (BOX), welded plate W (WPS) | Plate Grades |
| cruciform | " Steel grade " is N/A for a cruciform column section. See Cruciform Grades . |
Defaults: The steel grade assigned by default to a member is the grade that is listed in line 1 for that material type's steel grade setup table. For example, if the user selects a W14x90 (wide flange) as the " Section size " for a member, the steel grade that is applied, by default, is line 1 in the Wide Flange Grades setup table. If the user changes to a different steel grade, each subsequently Added member of the same type ( beam or etc. ) that has a " Section size " of the same type ( wide flange or etc. ) is assigned that changed-to steel grade until the user changes the steel grade again or restarts Modeling .
Also see: " Bent plate grade " (bent plates), " End plate grade " (end plates), " Shear plate grade " (shear plates), " Seated plate grade " (seat plates), " Splice plate grade " (splice plates), " Connection material specs for tees " (tee seats and tee shear connections), " Connection material specs for angles " (clip angles) " Splice plate grade " (column splices), " Base/cap plate grade " (auto base/cap plates), " Steel Grade " (user base/cap plates), " Connection material specs for channels " (channel splices), " Gusset plate grade " (horizontal brace gusset plates), " Connection material specs for angles " (horizontal brace gusset connection angles), " Gusset plate grade " (vertical brace gusset plates), " Connection material specs for angles " (vertical brace gusset connection angles).
Status Display: Member status > Steel grade
Change Options: Steel Grade ()
Report Writer: m.Member.MaterialGrade
Advanced Selection: m.MaterialGrade
Parametric module: m.MaterialGrade
Swap member ends: ![]() or
or ![]() . This "
. This " ![]() General settings " option applies to beams , horizontal braces , vertical braces and joists . The option does not affect the solids modeling of a member. That is to say, in the example below, the clip angle on the upper beam would be on your left regardless of whether this option was checked on not checked.
General settings " option applies to beams , horizontal braces , vertical braces and joists . The option does not affect the solids modeling of a member. That is to say, in the example below, the clip angle on the upper beam would be on your left regardless of whether this option was checked on not checked.
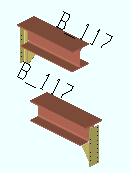
|
Because the ends of the upper beam are swapped, the SDS2 piecemarking program assigns both members the same piecemark, B_117. If neither beam had swapped ends, they would be assigned different piecemarks. |
If this box is checked (
), the left and right end settings on this member are swapped when you Process and Create Solids . The member's origin reference point is reversed to the right end, as is the position of the member's piecemark. Also, the member's left-right orientation is reversed in isolation , as is its orientation when you Detail the member. The solids model of the member remains unchanged. One reason to swap ends is so that the piecemarking program assigns the same piecemark to members that have opposite left/right ends, but are otherwise exactly the same.
If the box is not checked (
), the left and right ends of this member as depicted on the member detail match the orientation of the member as it appears in the model. See the topic " Left end & global coordinates " to understand how SDS2 defines the left end of a member.
Defaults: " Swap member ends " always defaults to not checked when you are adding a member. For other options on this window, the default settings are those of the last member of the same type (beam or vertical brace or etc.) that you added or edited in this session of Modeling .
Status Display: Member status > Swap member ends
Advanced Selection: m.SwapEnds
Parametric module: m.SwapEnds
Surface finish: None or Sandblasted or Red oxide or Yellow zinc or Gray oxide or Blued steel or Galvanized or Duplex Coating or Undefined 1 or Undefined 2 or Undefined 3 or Red oxide 2 or Any user added surface finish. This affects the colors of 'Solid ' members on erection views in the Drawing Editor . This also sets the color when "Output material color " is set to 'Surface finish ' for a VRML Export or a DWG/DXF Export . The "Color " ( not "Surface finish ") sets the color of this material in Modeling .
| sand blasted | red oxide | yellow zinc | user surface finish 1 |
| gray oxide | blued steel | galvanized | user surface finish 2 |
To assign a different surface finish, you can drop-down the current surface finish and select the one you want, or you can press the "file cabinet" browse button (
) and double-click any surface finish that is on the list.
Reset ![]() or
or ![]() .
.
If this box is checked (
), all attached materials' surface finish are reset to follow what is selected on the member level, with the check box (
) checked on for auto inside of the material edit window, when the window is closed by selecting the "OK"button (or the Enter key).
If the box is not checked (
), all attached materials' surface finish remains at what is set inside the material edit window.
Note 1: If the material surface finish changes from what the member level has set, an information tag is shown next to the surface finish in the member edit window. This notifies the user that an attached material has been changed by a user from what was set on the member level.
Note 2: Member Piecemarks can be split apart by surface finish. All surface finishes that do not have the 'Break Marks Member' checked on can be applied to any like member with out the member splitting. If the 'Break Marks Member' is checked on then only like members with that specific surface finish can have the same piecemark.
Note 3:When exporting a KISS file using "model" as the "Data source " surface finish data on the materials are compiled into the KISS download as follows, with a few exceptions (G=galvanized, N= none or sandblasted, P= others). Those exceptions are:
If the box for "Finish" routing in KISS export setup is set to a user routing
If the user has adjusted the Abbreviation for any of the default provided surface finishes
If you are using a user added surface finish
In these cases you will get what is provided in either the User routing, or the abbreviation field. For other exports it will always provide the abbreviation in the 'surface finishes' settings page.
Tip 1: "Surface area" is reported on the General Information inside the material edit window -- and this can be used to estimate the amount of coating required and its cost.
Tip 2: Changing "Steel grade " "Color " and "Surface finish " do not cause the material to be regenerated. This means that, if you change those settings only, material fit operations such as a Fit Exact may, optionally, be preserved.
Report Writer: MemberMaterial.Material.SurfaceFinish
Report Writer: Member.Settings.SurfaceFinish
Setup: Surface Finish Settings
Update Attributes: Surface finish reset:
Update Attributes: Surface finish value:
Status Display: Member status > Surface Finish
Advanced Selection: m.Finish
Advanced Selection: m.Finish_abbr
Plugin information:Surface Finish Plugin Updates (Python Plugin updates)
Break apart: ![]() or
or ![]() . This "
. This " ![]() General settings " option applies to beams , columns , horizontal braces and vertical braces . Breaking a member apart may be done for the purpose of galvanizing that member.
General settings " option applies to beams , columns , horizontal braces and vertical braces . Breaking a member apart may be done for the purpose of galvanizing that member.
If this box is checked (
), then all connection materials that are not welded to the member main material will be broken apart from the member. The member main material and materials welded to it will retain their member type and member number and, if appropriate, keep the same member piecemark, while materials that break off of the member main material will be made legacy miscellaneous members . For members with two main materials, such as a double-angle brace, only one main material will be retained under the original member piecemark, while the other main material will be broken apart and made into a legacy miscellaneous member. Shop bolts will be changed to field bolts. Connection design locks on the member edit window (or Connection Component Edit window) will continue to be editable, and subsequent invocations of Process and Create Solids will update all connection components of the original member, including the broken apart components. Even if you change the member's " Section size ," a subsequent Process and Create Solids will update all components of the original member.
If this box is not checked (
), then Process and Create Solids will recombine a member that has been broken apart, as if that member had never been broken apart. This is exactly the same functionality as using the Recombine Members tool.
Note 1: When a broken apart member undergoes Process and Create Solids , connection design recombines the member, designs the connection, then breaks the member apart again.
Note 2: Suppose you have a legacy miscellaneous member that is connection material which was broken apart from a member. If you graphically alter the connection material -- for example, by performing a cutting operation or changing its holes or editing the material itself -- the member it was broken apart from is marked as having a graphical connection . When a member's connection is graphical, connection design will not alter the connection.
Tip: Although broken apart members are robust and adaptive to changes you make in the model, you should avoid making dramatic changes to them. For example, before changing a member's " Input connection type ," you should recombine it first.







