Modes ( Modeling & Drawing Editor -- a topic)
- Modes are user configurable . Since mode-related instructions in this help manual are based on defaults which user configuration can change, you should view such instructions as generally true, but not true under all conditions.
On this page :
- What modes are available?
- What is a mode?
- Advantages of modes
- The disadvantage of modes
- How are modes configured?
- How do I activate a mode?
- How do I exit a mode?
- Special cases: some tools function differently in modes
- Can I configure the various selection modes?
Special modes :
- Select Items ( Modeling )
- Select Items ( Drawing Editor )
- Lasso Mode ( Drawing Editor )
- Select Item(s)
- Select One Item
- User modes
- Nav Once
Also see :
- Mode Configuration (to configure a mode)
- Mouse button binding reporter (shows mouse button to press)
- Mode Return (gets you back to previous mode)
- Clear Mode Stack (to go back to Select Items mode)
- Mouse buttons ( User Option -- sets number of mouse bindings)
page 1 | contents | modeling | drawing editor
Modeling :
Add Grid Mode Bolt Mode (for bolts ) Construction Circle Mode ( con circles ) Construction Line Mode ( con lines ) Hole Mode (for holes ) Isolate Group Member Mode Isolate Member Mode (for isolation ) Isolate Material Mode (for isolation ) Material Mode (for material) Material Fit Mode ( cutting operations ) Member Mode Member Sequence Mode
Navigation Mode (to view the model) Reference Drawing Mode Select Item(s) (for in-tool selection) Select Items (for preselection) Select One Item (for in-tool selection) Solids Mode ( stick & solids display) Surface Mode (to snap to surfaces) User Mode #1 , etc. (blank modes) Weld Mode (for welds )
Drawing Editor :
Arc Mode (for arcs ) Area Mode (for area ) Bevel Mode (for bevel symbols ) Bolt Mode (for 2D bolts ) Bolt Symbol Mode Circle Mode (for circles ) Cloud Mode (for clouds ) Construction Circle Mode (for con circles ) Construction Line Mode (for con lines ) Detail View Mode Dimension Mode (for dimensions ) Evu Cleanup Mode (for evu cleanup ) Hole Mode (for 2D holes ) Hole Sym Mode Label Mode (for labels ) Lasso Select Items
Layer Mode (for layers ) Line Mode (for lines ) Navigation Mode (to get around) Pointer Mode (for pointers ) Rebar Item Mode (for rebar items ) Rebar Run Mode (for rebar runs ) Select Items (for pretool selection) Select One Item (for in-tool selection) Select Item(s) (for in-tool selection) Sheet Items Mode (for placing details on sheets) Symbol Mode (for placing details on sheets) User Mode #1 , etc. (blank modes) Viewport Mode (for viewports ) Weld Mode (for weld symbols ) Workpoint Mode (for workpoints ) Manual Erection View Detailing :
Solids Mode ( stick & solids display)
others are the same as in Modeling
page 1 | contents | modeling | drawing editor
A mode is a collection of related tools with bindings to particular mouse buttons. When you press a particular mouse button that is bound to a particular tool (or mode), you activate that tool (or mode).
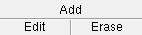

Arc Mode mouse bindings
With no key pressed, the default mouse bindings for Arc Mode are Edit-Add-Erase . Left-click ( Edit ) invokes Arc Edit ( Tip : Before you click, place your mouse pointer over the arc). Middle-click ( Add ) invokes Add Arc . Right-click ( Erase ) invokes Arc Erase .
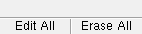

Arc Mode with Ctrl pressed When you hold down the Ctrl key, the default mouse bindings for Arc Mode are Edit All-Erase All . Left-click ( Edit All ) invokes Arc Edit All . Right-click ( Erase All ) invokes Arc Erase All .
For a mouse wheel: Zoom In to Pointer is bound to roll forward; Zoom Out to Pointer is bound to roll backward. This applies to most modes.
page 1 | contents | modeling | drawing editor | top
page 1 | contents | modeling | drawing editor | top
page 1 | contents | modeling | drawing editor | top
To change mouse bindings associated with a mode, use Mode Configuration .
To get default mouse bindings, clear the entry to the appropriate field in User and Site Options > Toolbars (so that the field is blank).
page 1 | contents | modeling | drawing editor | top
Method 1 : Check the box (
) for the mode on a drop-down menu such as the " File " or " Navigate " menu in Modeling or the Drawing Editor.
Method 2 : On your toolbar, select a mode icon (an icon with
on it).
Method 3 : Use a keyboard shortcut .
Method 4 : If you have nested the mode inside another mode using Mode Configuration , you can invoke the mode's mouse bindings from within that other mode by clicking the appropriate mouse button. To bring back the mouse bindings of the original mode, use Mode Return .
page 1 | contents | modeling | drawing editor | top
If you activate a tool while in a mode, the mouse bindings for that mode become active when you are done using the tool. To get out of the mode, you can:
page 1 | contents | modeling | drawing editor | top
Special cases: some tools function differently in modes
page 1 | contents | modeling | drawing editor | top
Can I configure the various selection modes?
page 1 | contents | modeling | drawing editor | top







