 Seek to Point ( Modeling )
Seek to Point ( Modeling )
Tool summary :
Also see :
- Current view location (changed by Seek to Point )
- Save View As (to save changes made by Seek to Point )
- Undo View Change (undoes Seek to Point )
page 1 | contents | navigate > | navigate -- nav mode | 3d erection views | nav tools
 Step-by-step instructions :
Step-by-step instructions :
Seek to Point can be used in Modeling to zoom in to the point you click on. If the point is on a solid surface shown at an angle, your view will rotate so that the surface is flat. The following instructions assume that you are using a 3-button mouse.
1 . Invoke Seek to Point using one (1) of the following methods:
Method 1 : Click the Seek to Point icon, which is pictured above. The icon can be taken from the group named ' Navigate --- Navigation Mode ' and placed on a toolbar (classic) or the ribbon (lightning).
Method 2 : If " Modeling layout style " is ' Classic ', you can use the menu system to choose Navigate > Seek to Point .
Method 3, 4 or 5 : Seek to Point also be set up to be invoked using a keyboard shortcut , the context menu , or a mode .
Method 6 : In Navigation Mode or Navigate Once Mode , hold down the Ctrl key and left-click ( Seek Pt ). Go to step 3.
2 . Skip this step if you invoked this tool from a mode. If you invoked Seek to Point by clicking an icon or with a keyboard shortcut, the mouse pointer ( ![]() ) changes into a cross (
) changes into a cross ( ![]() ). Do the following:
). Do the following:
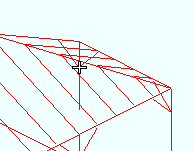
2a : Place the mouse pointer at the point you want to zoom into for a closer look at, then left-click or right-click or middle-click.
3 . Seek to Point zooms into the point where you clicked.
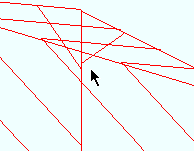
Possibility 1 : If you did not click on a solid face, only the zoom takes place. The point does not change its orientation with respect to the computer screen. For example, if the point was in the upper, left corner of the computer screen in step 2, it will remain in the upper left corner of the zoomed-in view.
Possiibility 2 : If you clicked on a solid face that was not flat on your screen, your current view rotates around that face so that the face is flat on your screen, and then the zoom takes place.
page 1 | contents | navigate > | navigate -- nav mode | 3d erection views | nav tools | top







