 Zoom to Fit ( Modeling & Drawing Editor )
Zoom to Fit ( Modeling & Drawing Editor )
Tool summary :
Also see :
|
- Undo View Change (undoes most recent zoom)
- Revert (brings back default perspective of current erection view)
- Unzoom (unzooms to a view's limits even if there is a selection)
page 1 | contents | navigate > (3d) | navigate > (3d) | nav tools
 Example :
Example :
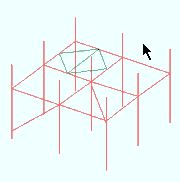
|
1 . Zoom to Fit is invoked with four members selected ( green ). |
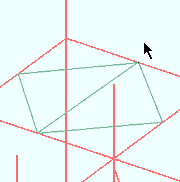
|
2 . Zoom to Fit zooms in to the selected members so that they fill the center of the computer screen. |
page 1 | contents | navigate > (3d) | navigate > (3d) | nav tools | top
 Step-by-step instructions :
Step-by-step instructions :
Zoom to Fit can be used in Modeling or the Drawing Editor . The following instructions assume that you are using a 3-button mouse.
1 . Do one (1) of the following to Zoom to Fit :
Method 1 : Click the Zoom to Fit icon. The icon can be taken from the group named ' Navigate -- Navigation Mode ' ( Modeling ) or ' Navigate -- Navigation Mode ' ( Drawing Editor ) and placed on a toolbar (classic) or the ribbon (lightning).
Method 2 : If the " Modeling layout style " or " Drawing Editor layout style " is ' Classic ', you can use the menu system to choose Navigate > Zoom to Fit .
Method 3, 4 or 5 : Zoom to Fit can also be configured to be invoked using a keyboard shortcut , the context menu , or a mode . For the lightning interface, this configuration is done using Customize Interface .
2 . One of the following happens:
page 1 | contents | navigate > (3d) | navigate > (3d) | nav tools | top







