Copy Detailing Templates ( Home , Modeling (classic) & Drawing Editor )
Also see :
- Detail using templates (to apply templates during member detailing) (
 )
)
- Detail using templates (to apply templates during submaterial detailing)
- Copy Templates ( Drawing Editor tool for copying templates from one folder to another within a Job)
utility > | home > utilities > utility functions > copy >
1 . Start the Copy Job utility:
Method 1 : Home > Utilities > Utility Functions . If prompted to do so, enter the " Utility Password " that has been set up for your network. Then, on the Utility Functions menu, click " Copy Detailing Templates ."
Method 2 : In Modeling (classic) or the Drawing Editor , choose Utility > Copy > Copy Detailing Templates .
2 . The Copy Templates Utility window opens. On it you choose a folder ![]() to be the " Copy From " folder (in another Job) and a folder (in your current Job) to be the Copy To " Source " folder. When you press " OK ," template files will be copied to your current Job.
to be the " Copy From " folder (in another Job) and a folder (in your current Job) to be the Copy To " Source " folder. When you press " OK ," template files will be copied to your current Job.
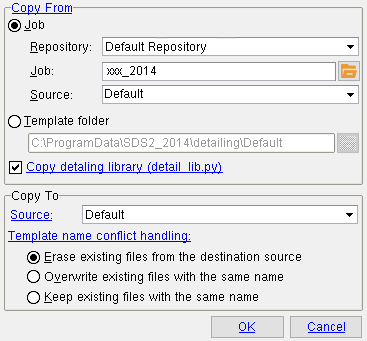
------ Copy From ------
Job or Template folder . The choice you make sets the folder
that you will be copying template files from.
If you select ' Job ' , you need to choose a " Repository " then select a Job from that repository. The " Source " can be ' Default ' (the
fabs/default_templates folder in that Job) or it can be the templates that are associated with a particular Fabricator. You choose the templates from the Fabricator by selecting that Fabricator as the " Source " from the " Job " you " Copy From ."
If you select ' Template folder ' , the
detailing/Default folder that is maintained in the data directory for your current version of this program is the default path that is filled out automatically. To choose a different folder to be the source that the template files will be copied from, press the "file cabinet" browse button (
) and select the folder. You might, for example, want to copy templates from the
detailing/SDS2 folder, which contains the most up to date templates.
Copy detailing library (detail_lib.py):
or
.
If this box is checked (
), then the detail_lib.py file that is stored in the " Copy From " folder will be copied to your current Job.
If the box is not checked (
), then only template files -- not the detail_lib.py file -- will be copied to your current Job.
------ Copy To ------
Source: Default or a Fabricator . The list box's menu (
) will automatically be populated with the names of all Fabricators in your current Job.
If you select ' Default ', the templates will be copied to the
fabs/default_templates folder in your current Job .
If you select a ' Fabricator ' , the templates will be copied to the folder for that Fabricator in your current Job. See " Detailing with templates ."
Template name conflict handling: This applies when the copy-to " Source " has templates with the same names as the templates you intend to " Copy From ." If, for example, you selected a Fabricator to be the " Source " and that Fabricator does not currently have any templates associated with it, then it would make no difference what choice you make here.
'
Erase existing files from the destination source ' results in none of the original " Source " files being retained in your current Job. They will all be erased, then replaced by the " Copy From " template files.
'
Overwrite existing files with the same name ' results in the original " Source " files that have unique names that do not match any names among the to-be-copied " Copy From " template files being retained in the " Source " destination.
'
Keep existing files with the same name ' causes only template files with unique names being copied. Consequently, only templates with names that are currently not used in your current Job will be copied to your current Job, and all templates that are currently being used will continue to be available.
Alternative 1 : Press " OK " to copy templates from the " Copy From " folder to the Copy To " Source " folder.
Alternative 2 : Press " Cancel " to end the Copy Detailing Templates operation and keep everything as it was before step 1. Do not continue.
3 . After you press the " OK " button on the Copy Templates Utility window, the files are copied to the Copy To " Source " folder that you selected.
Detailing with templates: When you Detail Members and choose to " Detail using templates " (
), member detailing with templates is allowed to apply detailing templates from both your current Job's
fabs/default_templates folder and from templates associated with your current Fabricator (if such templates exist). For templates of the same name, Detail Members applies the template from the current Fabricator. To change to a different Fabricator , Home > press "fabname" > double-click the Fabricator you want.
utility > | home > utilities > utility functions > copy > | top







