Change File Sizes
- General Overview
- Tips and Tricks
- Related Tools
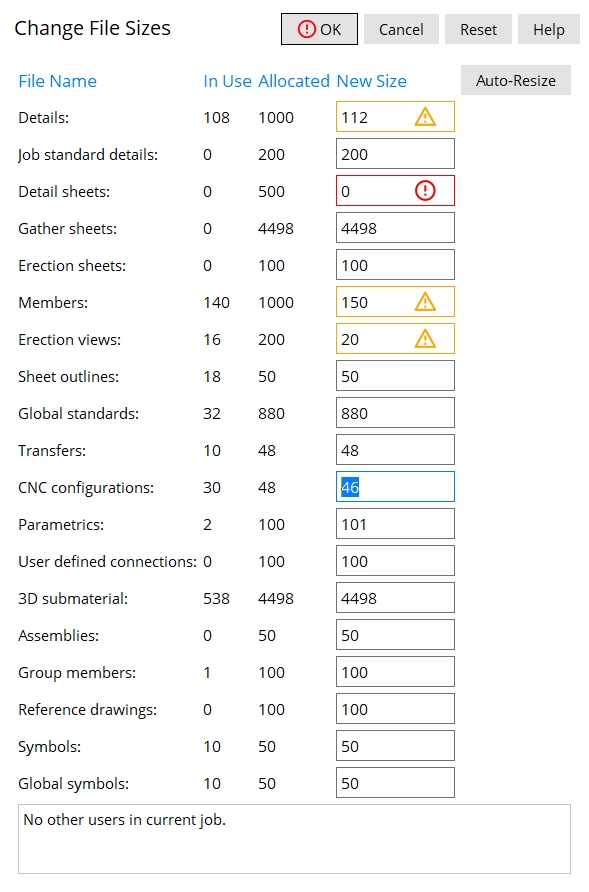
 or
or  )
)File name: The types of files whose allocated space can be changed by adjusting the number reported in the New Size column.
Note : The file name Transfer is an output configuration
In Use: The quantity of files of the File Name type in your current Job.
Allocated: The number of files that there is space for in your current Job .
New Size: This column lets you change the quantity allocated in your current Job for files of the type described by File Name. Changing global standards or CNC configurations affects not just your current Job, but also all Jobs that access the data directory used by your current version of this program.
Auto-Resize: This button will resize all fields that are 75% of their in use size compared to the allocated size, or that may have been made invalid by the user.







