 Find Material Command
Find Material Command
Isolates members which contain a particular material from other members which do not contain that material.
- Step-By-Step
- Tips and Tricks
- Related Tools
1 . Invoke Find Material by clicking
the Find Material icon, which is pictured above. The icon can be found on the
Tools page > Selection section.
Alternative: Invoke Find Material using the Find Tool by searching the command name and clicking the Find Material icon, which is pictured above.
Learn more about alternative methods for launching commands.
2 . A selection window opens showing a list of submaterial piecemarks for all materials in your current Job.
Method 1 : Select (1) one submaterial mark from the list and click the "OK" button.
Method 2 : Double-click the submaterial mark that you want.
Alternative : Press the " Cancel " button to end the Find Material command.
3 . One of the following options happens:
Option 1 : Find Material displays members in your current view that incorporate the selected submaterial and hides all other members. When the members are displayed in one of the three solid forms, the selected submaterial is displayed in magenta color. Other materials that make up that member are displayed in their normal colors.
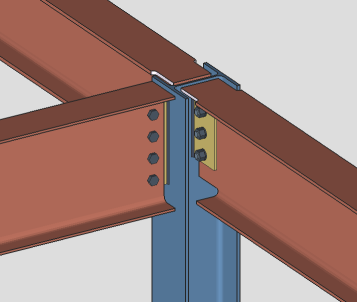
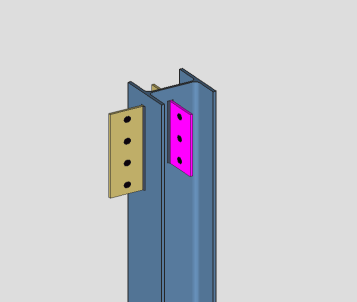
Option 2 : Isolated members with the selected submaterial are not visible in your current view. Uncheck (
) or adjust Depth Checking, or Open ( Ctrl + o ) a different view.
Option 3 : An alert window appears explaining "[selected submaterial piecemark] does not currently exist in this structure" or "[selected submaterial piecemark] does not currently exist in this structure but does exist on an assembly." Click the "OK" button.
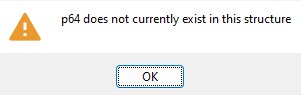
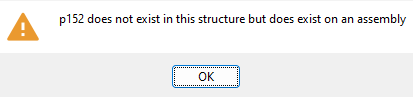
4a . While in Find Mode , invoke Find Material using any of the methods described in step 1.
4b . The submaterial piecemark selection window opens. Press the " Cancel " button.
4c . All members that were previously hidden are now shown. Submaterials that were previously displayed in the color magenta are now displayed in their normal colors.
- Isolate Member (alternative for isolating)
- Status Display (select ' Masked ' and ' none ' for isolating)
- Display Options (alternative for isolating)
- Release Submaterial Marks (Utilities > Delete)







