Edit Schema window
- General Overview
- Tips and Tricks
- Related Tools
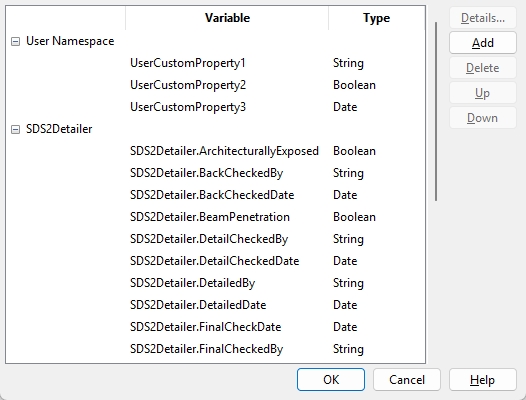
To open the Edit Schema window
Home > Project Settings > Job > Custom Properties:
- Job Properties
- Member Properties
- Material Properties
- Hole Properties
- Bolt Properties
- Weld Properties
User Namespace schema entries
Custom Property Plugin schema entries
Buttons
Details... lets you edit/review a schema entry.
1. Select a schema entry, then press the Details button.
2. The Add/Edit Schema Entry window opens. Either make changes to that window, then press OK. Or review the information on that window, then press Cancel.
Warning: Changes may cause members to be marked for processing or detailing.
Add lets you add a new User Namespace schema entry.
1. Press the Add button. The New Schema Entry window opens. Enter a Name and Type, then press the Next button.
2. The Add/Edit Schema Entry window opens. The options that are shown on the Add/Edit Schema Entry window depend on the type of schema entry you are adding. Make the appropriate entries, then press OK. The schema entry you just added is placed into the User Namespace set of schema entries.
Warning 1: Adding a new schema entry may also cause members to be marked for the piecemarking phase of Create Solids or to be marked for detailing.
Warning 2: If a legacy flavor was selected as the Flavor when your current Job was created, adding new schema entries may not update the appearance of the Custom Properties window if that window gets its entry widgets from a Python script. See this special case.
Delete lets you delete a User Namespace schema entry.
1. Select any schema entry that is in the User Namespace schema entry set, then press the Delete button.
2. The selected schema entry is removed from the User Namespace schema entry set. Custom property fields associated with the schema entry you deleted are deleted from the Edit Properties window for all items in that class of schema.
Tip: If members exist in your current Job and you delete a member schema entry for which
Use to split piecemarks is checked, all members in the entire 3D model can optionally be marked for the piecemarking phase of Create Solids. If you delete a member schema entry for which
Add to member detail is checked, all members can optionally be marked for detailing. Why optionally? Because when you press OK, you are given a yes-no dialog that gives you the option of preventing this marking from taking place.
Also see: Custom Properties in the Delete Project Items utility can be used to delete the member schema or material schema or etc. This will remove all custom property fields from the Edit Properties window for all members or material or etc.
Up moves the selected entry up on the list of schema entries. If a modular flavor was selected as the Flavor when your current Job was created, the Up button only works on schema entries that are in the User Namespace set of schema entries. Moving a schema entry up on this window moves the corresponding custom property entry field up on its edit window in Modeling.
Down works the same as the Up button, except that this button moves the schema entry down.
OK closes this window. A yes-no dialog could appear depending on the changes you made to the schema entries.
Cancel closes this window without ever bringing up a yes-no dialog. It does not undo any of the changes you made on this window.
A special case for legacy custom properties
Edit Schema changes the schema file, but not the Custom Properties window.
Legacy properties: If, when creating your current Job, you selected a legacy flavor, the Custom Properties window for members will have a horizontal or vertical tab set that is similar to the horizontal tab set that is shown here:
Scenario: You choose Job or Fabricator Options > Member to add new schema entries. This changes the meta/schema/member file in your current Job. When you look at that file, you see that it has changed. However, the Custom Properties window still looks exactly like it did before you added the new schema entries. The reason for this is that, when DDLegacy or CollaborativeProperties or ElectronicApproval is selected as the Flavor, a Python file named Member.py is installed in the custom folder of your current Job. This Member.py file creates a custom property Python dialog that calls variables from the meta/schema/member schema file and overlays the Custom Properties window, allowing you to edit the custom property fields for individual members. The schema entries that you set up on this window are applied as custom properties to all members in your current 3D model -- you just can't see them or edit them on the Custom Properties window for members because the Python dialog is in the way. To make the new schema entries appear as editable custom properties on the member Custom Properties window, you need to change the Python file custom/Member.py in your current Job. Watch this YouTube video beginning at 7:33 -- Adding Custom Properties to Details () -- for an example of how to edit the Member.py file.
Recommendation: When you create a new project, try selecting Modular or Default or some other modular flavor as the custom property Flavor. Modular custom properties do not require that you mess with Python scripts in order to add them to the user interface.
- How to determine if your current Job has modular or legacy custom properties:
- Navigate to Home > Project Settings > Job > Custom Properties and click Activate Custom Properties. Your job has modular custom properties if the Activate Custom Properties window opens. It has legacy custom properties if a warning window appears with the message: "Cannot Add/Edit modular properties. Modular properties cannot be added/edited in a job with legacy custom properties."
- Navigate to Home > Project Settings > Job and click Job Property Settings. Your job has modular custom properties if the Edit Properties window opens. It has legacy custom properties if the Custom Properties window opens.







