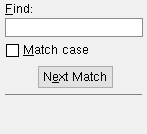Copy Project Items ( Utility Functions )
Also see :
- Home > press "jobname" > " New... " (gives options for copying project items)
- Copy Fabricator Settings
- Importing items into a Job (index)
page 1 | contents | home > utilities > utility functions > copy > | utility > | top
You can, for instance, use this option to copy user defined connections or assemblies for use in your current Job.
1 . Start up the Copy Job Items utility:
Method 1 : Home > Utilities > Utility Functions > Copy > Copy Project Items . If prompted to do so, enter the " Utility Password " that has been set up for your network.
Method 2 : In Modeling (classic) or the Drawing Editor (classic), choose Utility > Copy Project Items.
2 . A selection dialog appears with a list of the following types of Job items:
Alternative 1 : Double-click the type of Job item that you want to copy into your current Job. For instance, if you want to copy sheet outlines, double-click " Sheet Outlines ." Go to step 3.
Alternative 2 : Press " Cancel " to end this Copy Project Items operation. Do not continue.
3 . A selection dialog opens. On it is a listing of all Jobs in the repository that your current Job is in. If you want a listing of Jobs in different repositories, choose a different repository using the Job repository menu .
|
Typing ' 18 ' to " Find " in this example would automatically select JOB18001 since it is the first item with the character sequence 18 in it. | ||||||||
Alternative 1 : Double-click the name of the Job from which you want to copy items of the type you selected in step 2. Go to step 4.
Alternative 2 : Press " Cancel " to end the Copy Project Items operation without copying anything. Do not continue.
4 . A yes-no dialog opens.
|
||||||||
Alternative 1 : Press the " Yes " button if you want to overwrite any items in your current Job with items of the same name that you select in step 5.
Alternative 2 : Press " No " if you do not want items in your current Job replaced with any items that you select in step 5.
5 . One of the following happens:
Possibility 1 : An alert dialog opens if no items of the type you selected in step 2 reside in the Job you selected in step 3. When you press " OK " on this dialog, the Copy Project Items operation ends. Do not continue.

No items found to copy! 
Possibility 2 : A Selection dialog opens. On it is a selection list of all items of the type you selected in step 2 that reside in the Job you selected in step 3. Either press "Cancel" to end this operation, or select those items that you want copied into your current Job, then press " OK " and go to step 6.
item_1
item_2
item_3
item_4
item_5



6 . As a result of your taking the above steps, one of the following may occur.
Possibility 1 : The items you selected in step 5 are copied into your current Job (unless items of the same type and name already exist in your current Job).
Possibility 2 : You may get warnings, for example, if items of the same name and type exist in your current Job. In some cases, you get these warnings regardless of whether you pressed " Yes " or " No " in step 4. The warning dialog lists each item that you selected in step 5 which could not be copied.

'item' already exists in current job -- cannot copy
*** END OF WARNINGS ***



page 1 | contents | home > utilities > utility functions > | utility > | top
Types of Job items that can be copied :
Details: Usually it's a bad idea to copy automatically detailed member details from another Job. However, you may want to copy user-created member details, which can be created using the " New ... " button or Save As or Save Reuse .
Job Standard Details: These can be special symbols, annotations, or parts of any other Drawing Editor drawing.
If you're working for a particular Job that is similar to one you've worked on previously, it may be useful to copy job standard details from that other Job to your current Job.
Custom Properties: You can select " Job Schema " and/or " Member Schema " and/or " Bolt Schema " and/or " Weld Schema " and/or " Hole Schema " to be copied.
Warning : A schema file of a selected type (job, member, etc.) includes all custom properties associated with entities of that type. For example, if you copy " Member Schema ," new fields associated with the newly copied schema will appear on the Edit Properties window for all members in your current Job . Custom properties that previously appeared on that window will be deleted.
Before copying custom properties: All users on your network should exit the Job into which the custom properties are to be copied (your current Job). If they fail to do this, data corruption may result.
Also: If you copy a member schema that includes a custom property schema entry for which "
Use to split piecemarks " is checked, all members will be marked for Process and Create Solids . If you copy a member schema that includes a custom property schema entry for which "
Add to member detail " is checked, all members will be marked for Detail Members .
Erection Views: These are actual straight grid lines and curved grid lines . The straight grid lines have erection views associated with them, which means that you can Open ( Ctrl + o ) them in Modeling to see a view of the 3D model. If an erection view has an erection view drawing associated with it, the drawing will also be imported.
Grid lines should only be copied into your current Job only if its 3D model is very similar in size and orientation to the 3D model of the Job you are copying from.
Sheet Outlines: These are often very useful items to copy from another Job to your current Job.
Even if they are not exactly the way you want them, but just close, you can modify copied sheet outlines to suit your purpose in your current Job.
Note that these may optionally be copied when you Home > Change active job > " New... " .
User defined connections: Copying user defined connections from another Job is a lot easier than creating new ones.
Just make sure that you apply the copied user defined connection to a member that has the same member type, material type and web rotation as were specified when the connection was originally set up.
Note that these may optionally be copied when you Home > Change active job > " New... " .
Job Setup Info: This lets you copy the entire Job Settings file from another Job so that it overwrites the Job file in your current Job. Generally speaking, you should do this only at the beginning of a Job. Note that Home > Project Settings > Job items can optionally be copied when you Home > Change active job > " New... " .
Access control: If " Copy job setup " is prohibited by Access Control , then " Job Setup Info " does not appear as an option in Copy Project Items , thus preventing you from copying Job setup information from another Job.
Warning: If you do this after the 3D model is under construction, you should then Mark for Processing all of the members that are already in the 3D model, then Process and/or Create Solids again.
Reference Drawings: These are Drawing Editor drawings of the Reference Drawings drawing type. A reference drawing (as well as a job/global standard detail, erection view or member detail) can be placed as a reference drawing in Modeling .
Fabricators: This copies one or more Fabricator Options files from another Job into your current Job. This option will not copy Fabricators of the same name. Once the Fabricator(s) have been copied, you can make any one of them into your current Fabricator by using " Change Fabricator " on the SDS2 Setup Job or Fabricator Options window (the main setup menu).
Access control: You will be able to copy Fabricators to your current Job if " Create new fab " is turned off (not checked) for your login name in the Access Control utility.
Also see: The utility Copy Fabricator Settings can be used to copy values from another Fabricator into your current Fabricator.
Assemblies: Copying assemblies from another Job is a lot easier than creating new ones.
Just make sure that when you Model > Assembly > Add an assembly onto a member that the member it is added onto is the same member type and has a compatible section size, framing situation, etc. as the member that the assembly was saved from. Also, it is important that you add the assembly using the precise reference point that you originally designated when you, for example, did a Model > Assembly > Save to create the assembly in Modeling .
Tower Cranes: A tower crane is a crane that has been added to your model using Add Tower Crane . Copying a tower crane using this utility also copies crane placements associated with that crane.
Mobile Cranes: A mobile crane is a crane that has been added to your model using Add Crawler Crane or Add Truck Crane . Copying a mobile crane using this utility also copies crane placements associated with that crane.
Symbols: These are symbols that are stored in your current Job (job symbols). Be aware that if you copy a symbol that has the same name as symbols that have been placed in drawings in your current Job, the newly copied symbol will replace all incidences of symbols in those drawings.
Access Control Block: These set the permissions that will be used in your current Job . All of the permissions that are set in the Access Control window of the Job you are copying from will be copied. To safeguard against your not having permission to access your current Job after the permissions are copied, Access Control will open a dialog showing the login name that is access control's ProjectAdministrator for that Job. You must enter the password to gain access to the Job.
Standard Rebar Bends: These are rebar shape templates that are stored in your current Job .
Warning 1: If you copy a rebar shape template from another Job that has the same name as a rebar shape template used to define rebar shapes your current Job, the newly copied template will redefine the rebar shape if it is later marked for processing (for example, by using the Mark for Processing tool) and then undergoes Process and Create Solids . If the template that you overwrote had more parameters than the shape you copied, the results may be unpredictable for rebar shapes defined by that template. For this reason, do not use Copy Project Items to overwrite a rebar shape template that has already been used to provide a template for reinforcing bar that you have already modeled.
Warning 2: If you copy a rebar shape template from another Job, and the template in your current Job that you overwrote had less parameters than the shape template you copied, you may be unable to proceed if you attempt to change members to solid form (for example, by invoking Change All to Solid Opaque ) while in Modeling . In that case, you could delete the member or material as well as the submaterial mark used by the rebar shape to successfully run Verify and Fix . For this reason, do not use Copy Project Items to overwrite a rebar shape template that has already been used to provide a template for reinforcing bar that you have already modeled.
Concrete Templates: These are concrete member templates that are stored in your current Job . These items are named for the concrete member type whose profiles they can define; for example, CMU Template , Thickened Slab Template , etc. If you copy a concrete template that has the same name as a concrete template used to define concrete member profiles your current Job, the newly copied template will redefine the member if it is later marked for processing (for example, by using the Mark for Processing tool) and then undergoes Process and Create Solids .
page 1 | contents | home > utilities > utility functions > | utility > | top