 Section View ( Modeling > press Ctrl + s )
Section View ( Modeling > press Ctrl + s )
Tool summary :
Also see :
- Undo View Change (to undo Section View )
- Save View As (to save changes made using Section View )
- Detail Erection Views (to create a crane placement drawing from a saved section view)
- Add Grid Line (alternative to Section View )
page 1 | contents | view > | view | erection views
 Examples of obtaining an erection view :
Examples of obtaining an erection view :
| Example 1: Section View to obtain a view that is in the plane of a sloping roof line. | |
|
|
1 . In an elevation view that profiles the slope of the roof, invoke Section View and locate two points parallel with the slope of the roof. |
|
|
2 . You are taken into a view that is in the plane of the sloping roof. Use Save View As if you want to make a permanent copy of this view. |
| Example 2: Section View to obtain a view that is in the plane of the gage line of a stair. | |
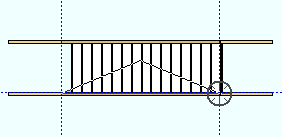
|
1 . Invoke Section View and locate two points along the gage line of the channel stair stringer. |
|
|
2 . The result is a section view whose work plane includes the two points you located in the previous step. |
page 1 | contents | view > | view | erection views | top
 Examples showing view direction :
Examples showing view direction :
Note the direction that the arrowhead points:
|
|
The arrowhead points in the direction the section view will face. |
Cutting the view from left to right :
|
|
Before: A section view is cut across the top flange of a beam in a plan view. |
|
|
After: The resulting section view shows the left end of the beam on your left. |
Cutting the view from right to left :
|
|
Before: A section view cut right to left across the top flange of a beam in a plan view. |
|
|
After: The resulting section view shows the left end of the beam on your right. |
page 1 | contents | view > | view | erection views | top
 Step-by-step instructions :
Step-by-step instructions :
The following instructions assume that you are using a 3-button mouse, that the " Point location target " is set to ' Fancy ' ( ![]() ), and that you use mouse bindings similar to those shown in these illustrations. Before you begin, you may want to add construction lines so that there are INCL points for locating the boundaries of the section view.
), and that you use mouse bindings similar to those shown in these illustrations. Before you begin, you may want to add construction lines so that there are INCL points for locating the boundaries of the section view.
|
|
1 . Invoke Section View . |
|
|
2 . Place the mouse pointer ( |
|
|
3 . The arrowhead that appears as you move the mouse pointer ( |
|
|
4 . The new section view is perpendicular to the points defined in steps 2 and 3 and is approximately as wide as those two points are apart from one another. |
Note 1: To invoke Section View ...
Method 1 : Click the Section View icon, which is pictured above. The icon can be taken from the group named ' View ' and placed on a toolbar (classic) or the ribbon (lightning).
Method 2 : If " Modeling layout style " is ' Classic ', you can use the menu system to choose View > Section View .
Method 3, 4 or 5 : Section View can also be configured to be invoked using a keyboard shortcut , the context menu , or a mode . For the lightning interface, this configuration is done using Customize Interface . The default keyboard shortcut for Section View is Ctrl + s .
Note 2: Right-click ( Return ) in step 2 ends the operation. Right-click ( Return ) in step 3 sends you back to step 2 so that you can locate points again.


bindings , steps 2, 3 Note 3: The depth-check limits of the section view will match the depth-check limits of the view that you started in. In other words, the last-assigned depth-check limits will be retained.


depth check limits Note 4: At this point you have not actually created a new view; you have simply relocated your current view. To make your current view look the way that it did when your first opened it, simply Open ( Ctrl + o ) it again.