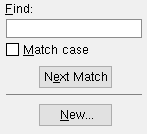Step 1: Beginning a Job (topic)
- What is a Job/Project?
- What is a Fabricator?
- What is the Master Fabricator?
- What is my current Job, Fabricator and Repository?
- Changing to a different Job
- Converting a v7.3 Project into a v2015 Project (
 )
)
- The custom property "Flavor" for a Job
- Changing to a different Fabricator
Also see :
- Job Repositories (sets directories for Jobs)
- Project Transfer (compacts or unpacks a Job and Fabricator for transfer)
In pre-2015 versions of SDS2, there was a difference between a Job and a Project. Specifically, a Project was a Job and a Fabricator bundled together. Now, in SDS2 software versions 2015 and newer, Fabricators are stored in Jobs, and a Project is just a different name for a Job.
A "Job" is a file folder (
) that stores information for a particular 3D Model . The Job is what you review when you use an SDS2 review station . When you print reports, print sheets, review member & material specifications, or visually inspect the 3D model, you are reviewing the current Job . The Job also contains all drawings that you can review in the Drawing Editor .
When you " Change Project " and thus change your current Job , you change to a different 3D model , and the Master Fabricator contained in that new Job automatically becomes your current Fabricator . The Fabricators that you can use with a Job are all contained within that Job.
Job Options are a part of Setup and are stored in your current Job . If you send a Job folder (
) to another user, that folder will include the Job Options and all Fabricators that are stored in that Job.
contents | topics | home | top
A Fabricator is a file that contains setup options -- Fabricator Options . Printing a Fabricator Settings Report will give you a list of the choices that are made to these setup options for your current Fabricator .
Fabricator Options affect events that take place automatically in a full-featured SDS2 program . For example, they affect the events that take place when the user of such a program auto details or Processes and Create Solids .
If your current Job has more than one Fabricator stored in it, you can Change from one Fabricator to another. Only one Fabricator can, at any one time, be your current Fabricator .
Each Job has one Master Fabricator , which is the primary Fabricator that controls standard piecemarks . A Job may have multiple secondary Fabricators. On selection lists such as the list of Fabricators for the Rename Project Items utility, "(Master)" is printed in parentheses next to the Master Fabricator.
For more information, see: Two key concepts for understanding setup .
contents | topics | home | top
What is the Master Fabricator?
When a new Job is created in a full-featured SDS2 program , a new Fabricator is created and stored inside of that Job. That new Fabricator is the Master Fabricator .
The Master Fabricator governs the assigning piecemarks phase of Process and Create Solids as it relates to standard piecemarks in a full-featured SDS2 program . This assigning of such control to a single Fabricator prevents potential piecemark conflicts that could have resulted from a user of a full-featured SDS2 program changing to a different Fabricator , then doing a Process and Create Solids .
When you change to a different Job , the Master Fabricator that is stored inside of that Job automatically is made your current Fabricator .
When you change to a different Fabricator , the Master Fabricator is marked " (Master) " to differentiate it from other Fabricators that are stored in your current Job.
contents | topics | home | top
What is my current Job, Fabricator and Repository?
A Job and a Project are the same thing. They used to be different, but that was back in pre-v2015 SDS2 software versions before Fabricators were stored in the Job. The current Job and Fabricator are listed in the upper, left corner at SDS2 Model Review or SDS2 Fabricating Home . Also shown at this location is the " Repository " (file folder) where your current Job is stored.
| SDS2 Model Review and SDS2 Fabricating : | |||||||
|
Note 1: When you change your project and select a Job, the Master Fabricator for the selected Job is automatically selected for you.
Tip: A way to tell what Job/Fabricator you are in while in the Drawing Editor or Modeling is to use Options > Toolbar Configuration to add to your toolbar a decoration called " Display Job ."
contents | topics | home | top
Changing to a different Project :
This procedure tells you how to change to a different Job. As a result of your completing the procedure, a different Job will become your current Job , and the Master Fabricator will become your current Fabricator . This procedure does not provide detailed instructions on how to create a new Job ( alternative 3 ), as it is rarely advisable to create a new Job in an SDS2 review station. Job creation should be done in a full-featured SDS2 program .
1 . To begin changing to a different Job:
| SDS2 Model Review and SDS2 Fabricating : | |||||||
|
Method 1 : On the upper, left corner of Home at your review station, press the upper "jobname" button, which is the button for changing the Job.
Method 2 : If " Job/fab selection method " is set to ' Prompt ', you invoke this routine automatically whenever you start up SDS2 Model Review, Site Planning or Fabricating.
2 . A selection dialog opens. On it is a list of all Jobs that are in the file folder (directory) in which your current Job is located. Note that you can change to a different ![]() Job repository (folder) and so get a different list of Jobs if you so choose. Do one (1) of the following:
Job repository (folder) and so get a different list of Jobs if you so choose. Do one (1) of the following:
|
Typing ' 18 ' to " Find " in this example would automatically select JOB18001 since it is the first item which contains the character sequence 18. | |||||||||||
Alternative 1 : If the Job you want is on the list, double-click its name (or select its name and press " OK "), then go to step 3 .
Alternative 2 : Press " Cancel " to end this operation. The Job that was your current Job before step 1 will remain your current Job. Do not continue. This operation is done.
Alternative 3 : To create a new Job, press the " New... " button. No further documentation is provided for pressing the " New ... " button since it is rarely advisable to create a new Job in an SDS2 review station. For documentation on how to create a new Job, click here (the link takes you to the SDS2 Detailing manual).
3 . Unless the Access Control Station Error dialog opens in the meantime, you should now be back at Home at your review station. Or, if in step 2 you selected a Job that does not currently have a Fabricator stored in it (e.g., because it is an old Job), you will be prompted to select a Fabricator.
3a: Note that the job you selected in step 2 will be listed in the upper, left corner of Home . Listed below the " Job " will be the Master Fabricator . To change to a different " Fabricator ," see the procedure described below .
Tip: At this time you may want to double-check your Job/Fabricator Option files as described in " Reviewing Job / Fabricator Settings ."
contents | topics | home | top
Converting a v7.3 Project into a v2015 Project
|
contents | topics | home | top
The custom property " Flavor " for a Project is selected when that Project is created. Typically a Project that you can review in an SDS2 review station will have been created in a full-featured SDS2 program . You can also create a new Project in an SDS2 review station by pressing the " New " button. Regardless of how the Project was created, at creation time the option for setting the custom-property " Flavor " to be used in that Project is as follows:
Flavor: Default or None or CollaborativeProperties or DDLegacy or ElectronicApporval or Modular or Other flavors may be listed on this list box's menu (
). A flavor is a set of custom properties. The set of custom properties that is selected here is copied into the new Job (project) you are creating, where the individual schema that make up that flavor can be edited, deleted or added to using setup options for Job schema, member or material schema.
Modular Flavors
(provide user-friendly management with Activate Custom Properties )
(can be updated or added to using setup options )
(put custom property settings on the Edit Properties window)Selection Effect on the New Project ' Default ' functionality is the same as or similar to ' Modular '. ' Modular ' provides preconfigured sets of custom properties that you can add using Home > Project Settings > Job > Custom Properties > Activate Custom Properties . Generally speaking, the flavor consists of updated versions of properties that were originally developed for the ' Collaborative Properties ' and ' Electronic Approval ' legacy flavors. The new properties are added without your having to mess with Python scripts. ' Other flavors ' are listed on this list box's menu ( ) if they have been saved using the Copy Job Flavor to Global Flavor utility. The ' Other flavors ' that may be listed are modular custom properties only if they were copied from an SDS2 Project that uses modular custom properties.
VIDEO 
A new Project that uses one of the SDS2-provided modular flavors has been created in a full-featured SDS2 program . Activate Custom Properties lets the narrator choose the plugins he wants to be ' Active '. Be aware that if a user-created modular flavor (an ' Other flavor ') had been selected at Project-creation time, plugins are activated automatically, potentially resulting in custom properties being visible on member windows without activation needing to be done in Activate Custom Properties . (Recorded in SDS2 Detailing , v2018.)
VIDEO 
A new modular flavor named XYZDetailing is created in a full-featured SDS2 program . That flavor is then selected as the " Flavor " when a new Project is created. Unlike the modular flavors that SDS2 provides, a modular flavor that has been copied(an ' Other flavor ') has its activated custom properties automatically activated in the new Project when the flavor is selected at Project-creation time. Flavors can be copied using the Copy Job Flavor to Global Flavor utility. (Recorded in SDS2 Detailing , v2018.)
Legacy Flavors
(put custom property settings on the Custom Properties window)
(may be phased out in later versions of SDS2 software)Selection Effect on the New Project ' Collaborative Properties ' gives you the same capabilities and compatibilities as ' ElectronicApproval ', but adds additional predefined properties for intercommunications with the connection engineer. ' DDLegacy ' is a set of custom property schema that was originally developed for v7.2, v7.3 and v2015 versions of SDS2 software. ' Electronic Approval ' is a set of custom property schema which can be used for electronic approval of the 3D model and drawings. ' Other flavors ' are listed on this list box's menu ( ) if they have been saved from a legacy-properties Project using the Copy Job Flavor to Global Flavor utility.
' None ' results in no preset legacy custom properties being available in this new Job you are creating. You can still add custom properties using setup options for Job schema, member schema, material schema, etc.
' CollaborativeProperties ' and ' DDLegacy ' and ' ElectronicApproval ' incorporate Python dialogs as the user interface for Custom Properties as described here or here .
contents | topics | home > project settings | top
Changing to a different Fabricator :
The Fabricators that can be used in your current Job are stored in that Job. You should never have to create a new Fabricator in an SDS2 review station ( alternative 3) . Consequently, these instructions only tell you how to switch to a different Fabricator so that it becomes your current Fabricator .
1 . To begin changing your Job: On the upper, left corner of Home , press the upper "fabname" button, which is the button for changing the Job.
|
Method 1 : On the upper, left corner of Home , press the upper "( Change )" button, press the upper "jobname" button, which is the button for changing the Job
2 . A selection dialog opens. On it is a list of the Fabricator files that are stored in the ![]() fabs folder used by your current version of SDS2 Model Review, Site Planning or Fabricating. Do one (1) of the following:
fabs folder used by your current version of SDS2 Model Review, Site Planning or Fabricating. Do one (1) of the following:
|
Tip : Press " Cancel " if you want to keep using your current Fabricator instead of selecting a new one. |
Alternative 1 : To select a different Fabricator, double-click its name (or select its name and press " OK "), then go to step 3 .
Alternative 2 : If your current Fabricator is the one you want, press the " Cancel " button to end this operation. Do not continue.
Alternative 3 : To create a new Fabricator, press the " New ... " button. No further documentation is provided for pressing the " New ... " button since it is rarely advisable to create a new Fabricator in an SDS2 review station. For further documentation on how to create a new Fabricator, click here (the link takes you to the SDS2 Detailing manual). Also, please note that the " New " button will not be shown on this selection dialog if it has been turned off in the Access Control utility.
4 . You should now be back at the SDS2 Setup Project Settings window.
As a result of the above: The "Fabricator" you selected in step 2 will be listed as the current Fabricator in the upper, left corner of Home .