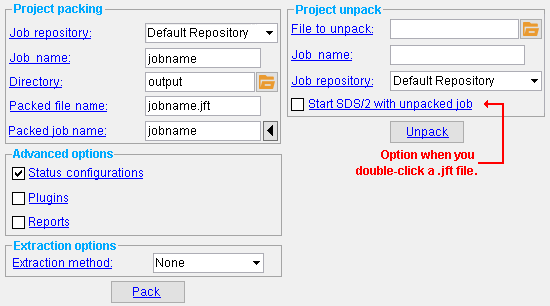Project Transfer
|
|
Project Transfer can " Pack " or " Unpack " a Job . From SDS2, you can " Pack " a project into a .jft file in order to transfer it to another person with SDS2. The person who receives the .jft file then double-clicks it (" Unpacks " it) so that he/she can review or edit the project.
|
The Transfer Job window :
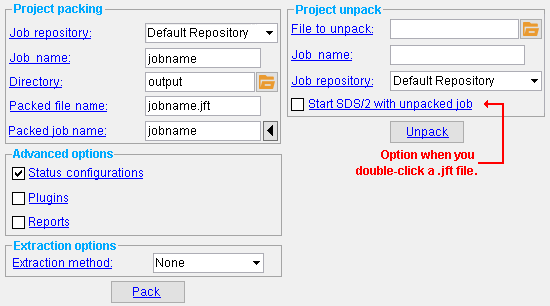
To open a project stored in a .jft file:
Also see :
Tip :
- If you are transferring a model, for example, to be reviewed by a third party using SDS2 Viewer , you may not want to include drawings for review. To exclude the drawings, set the " Extraction method " to ' Drawing reduction '.
Pack
" Pack " puts a Job that you select into a .jft file, making it convenient for you to send that project (the JFT file) to a user of SDS2 that is unconnected to your network.
Before beginning: Make certain that nobody is using the Job that you are packing. If the to-be-packed project is your current Job , make sure that the only window that is open in that project is Home . If you or other users are using part of a project that you are exporting, then that being-used part of the project will be locked and, therefore, not exported. Making certain that everybody is out a to-be-packed project helps to ensure that the packed information will be complete and up-to-date. To optimize the size of the Job so that it occupies the least disk space possible, you may want to run the Release Unused Data utility.
1 . Home > Export > Project Transfer or Home > Import > Project Transfer . This will open the Transfer Job window, which is shown at the top of this page.
2 . Select the " Job repository " from which you want to select the job whose "Job name" you will enter in step 3. A " Job repository " is the storage folder (  ) for Jobs.
) for Jobs.
3 . Enter a " Job name ," or use the default. This is the Job that will be packed in the JFT file (Job Fabricator Transfer file) whose name you enter to " Packed file name ."
|
Job name:
|
|
jobname
|

|
|
|
|
The default " Job name " is your current Job . To select a different Job, press the "file cabinet" browse button (  ) and choose the Job that you want from the selection dialog that opens. The selection dialog lists all Jobs that reside in the Job repository selected above.
) and choose the Job that you want from the selection dialog that opens. The selection dialog lists all Jobs that reside in the Job repository selected above.
4 . Enter the " Directory " that you want to serve as the folder(  ) into which the .jft file is to be placed, or use the default.
) into which the .jft file is to be placed, or use the default.
|
Directory:
|
|
output
|

|
|
|
|
The default directory is the output folder (  ) for your current version of this program. To output the .jft file to a different folder, press the "file cabinet" browse button (
) for your current version of this program. To output the .jft file to a different folder, press the "file cabinet" browse button (  ) and choose the folder (
) and choose the folder (  ) that you want.
) that you want.
5 . Enter the " Packed file name ." This is the name that the JFT file (Job Fabricator Transfer file) will be given when you press " Pack ." The file name will be appended with a .jft extension, unless .jft is already included in the name.
6 . Enter the " Packed job name ." By default, Project Transfer enters the " Job name " as the " Packed job name ." If you want the job to have a different name at the SDS2 installation site that unpacks the .jft file, then enter that different name here.
7 (optional) : Check the boxes (  ) for any " Advanced options " that you want. These are called advanced options because they require that the person who does the " Unpack " knows what he or she is doing. The folders for advanced options get unpacked directly inside the Job folder in order to prevent overwriting of information that maintained in the data directory for that SDS2 software installation's current version. The plugins can be used in the unpacked Job, but will have to be copied to appropriate locations in the data directory before they can be used by other Jobs at the SDS2 installation site that unpacks the .jft file. The status configurations and reports can be launched from any location -- they don't have to be placed in particular folders -- but for full transparency to all Jobs maintained for an SDS2 software installation they should be moved to that installation's data directory.
) for any " Advanced options " that you want. These are called advanced options because they require that the person who does the " Unpack " knows what he or she is doing. The folders for advanced options get unpacked directly inside the Job folder in order to prevent overwriting of information that maintained in the data directory for that SDS2 software installation's current version. The plugins can be used in the unpacked Job, but will have to be copied to appropriate locations in the data directory before they can be used by other Jobs at the SDS2 installation site that unpacks the .jft file. The status configurations and reports can be launched from any location -- they don't have to be placed in particular folders -- but for full transparency to all Jobs maintained for an SDS2 software installation they should be moved to that installation's data directory.
| VIDEO
|

|
A custom property plugin is a set of custom properties. In this video, the Plugin Manager utility is used to copy a user-created plugin from the plugins folder in the data directory to the plugins folder in a local Project so it is can be transferred with that Project using Project Transfer . Doing this is a space-saving alternative to checking the box for "  Plugins " when doing the transfer. Plugins " when doing the transfer.
|
|
 Status configurations Status configurations
|
 Plugins Plugins
|
 Reports Reports
|
|
Status configurations are read from the  conf_status folder that is used by your current version of this program. Plugins are read from the
conf_status folder that is used by your current version of this program. Plugins are read from the  plugins folder in your current Job or in the data directory for your current SDS2 version. Plugins for custom members need to be included in a packed Job if you want whoever unpacks that Job to be able to review the settings applied to those members. Plugins do not need to be included if all you want is the person who unpacks the Job to be able to review the solids model of the custom member.
plugins folder in your current Job or in the data directory for your current SDS2 version. Plugins for custom members need to be included in a packed Job if you want whoever unpacks that Job to be able to review the settings applied to those members. Plugins do not need to be included if all you want is the person who unpacks the Job to be able to review the solids model of the custom member.
8 . Enter an " Extraction method " (' None ' or ' Drawing Reduction '). The extraction method is applied when your press " Pack ."
|
Extraction method:
|
|
None
|

|
|
|
|
' None ' results in Project Transfer extracting from the " Job name " Job all member details , detail sheets , erection sheets and gather sheets .
' Drawing Reduction ' results in Project Transfer extracting only those member details , detail sheets , erection sheets or gather sheets that you select. When this option is selected, "file cabinet" browse buttons (  ) become available for each of the aforementioned drawing types so that you can select drawings of those types. If you select no drawings, then no drawings of those types will be packed into the .jft file. Drawing reduction can, on a large Job, dramatically decrease the total .jft file size.
) become available for each of the aforementioned drawing types so that you can select drawings of those types. If you select no drawings, then no drawings of those types will be packed into the .jft file. Drawing reduction can, on a large Job, dramatically decrease the total .jft file size.
9 . Press the " Pack " button.

|

|
the " Pack " button
|
The " Job name " that you entered will be packed into a JFT file (Job Fabricator Transfer file) whose name is the " Packed file name ." That .jft file will be placed in the " Directory " that you specified.
Unpack
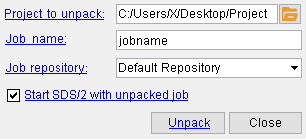
|
The Unpack Project window . If you double-click a .jft file, the window at left opens. You can use that window to unpack the Job contained in the .jft file.
|
" Unpack " opens a .jft file created with " Pack " and places the Job in the " Job repository " that you designate. As noted above , in the " Pack " instructions, it is the responsibility of the person who does the " Unpack " to ensure that other items (plugins, reports, status configurations) are placed where you want them to be. These items will be automatically placed in the unpacked Job, but need to be moved to the data directory for your current version of SDS2 that you are using if you want other Jobs to have access to them.
1 . Double-click a .jft file to open the Unpack Project window (which is shown above ).
Alternative : You can open SDS2, choose Home > Import > click the " Project Transfer " icon. This will open the Transfer Job window, which is shown at the top of this page.
2 . Next to " File to unpack ," press the "file cabinet" browse button (  ) and choose the .jft file containing the Job that you want to unpack.
) and choose the .jft file containing the Job that you want to unpack.
|
File to unpack:
|
|
C:/folder/filename.jft
|

|
|
|
|
Note: On the Unpack Project window (shown above ), the name of this field is " Project to unpack ," not " File to unpack ."
3 . Select a " Job repository ." This is the repository that the Job contained in the .jft file will be placed into. That job will be the " Job name " that you specify below.
4 . Note the " Job name ." This may or may not match the " File to unpack " name. It is the name that the Job stored in the .jft file will be given when you press " Unpack " to cause that Job to be placed in the " Job repository " that you selected. If this job name matches the name of a Job that is already in the repository designated in the previous step, you should change this name before proceeding.
5 . If you double-clicked a .jft file in order to unpack that file, you will be given the option to " Start SDS2 with unpacked job ."
 Start SDS2 with unpacked job. Start SDS2 with unpacked job.
|
|
If this box is checked (  ) when you press " Unpack ," a new session of SDS2 will start up automatically, and the Job in the .jft file will be the current Job for that session.
) when you press " Unpack ," a new session of SDS2 will start up automatically, and the Job in the .jft file will be the current Job for that session.
If the box is not checked (  ) when you press " Unpack ," the Job contained in the .jft file will still be placed in the "Job repository" you have designated. You will have to manually start SDS2 in order to view that Job.
) when you press " Unpack ," the Job contained in the .jft file will still be placed in the "Job repository" you have designated. You will have to manually start SDS2 in order to view that Job.
6 . Press the " Unpack " button.

|

|
the " Unpack " button
|
The contents of the " File to unpack " are unpacked. The Job contained in that .jft file is placed in the " Job repository " that you designated and given the "Job name" that you designated. If " Advanced options " were included in the .jft file, they will be placed in that Job, and it is your responsibility to move them to where they can be used by the newly unpacked Job and by other Jobs. To open the new Job you just unpacked in SDS2 that you are using, Home > press the current Job's name to change the active Job.

 Start SDS2 with unpacked job ," press " Unpack ."
Start SDS2 with unpacked job ," press " Unpack ."
![]() ) for Jobs.
) for Jobs.
) and choose the Job that you want from the selection dialog that opens. The selection dialog lists all Jobs that reside in the Job repository selected above.
![]() ) into which the .jft file is to be placed, or use the default.
) into which the .jft file is to be placed, or use the default.
) for your current version of this program. To output the .jft file to a different folder, press the "file cabinet" browse button (
) and choose the folder (
) that you want.
![]() ) for any " Advanced options " that you want. These are called advanced options because they require that the person who does the " Unpack " knows what he or she is doing. The folders for advanced options get unpacked directly inside the Job folder in order to prevent overwriting of information that maintained in the data directory for that SDS2 software installation's current version. The plugins can be used in the unpacked Job, but will have to be copied to appropriate locations in the data directory before they can be used by other Jobs at the SDS2 installation site that unpacks the .jft file. The status configurations and reports can be launched from any location -- they don't have to be placed in particular folders -- but for full transparency to all Jobs maintained for an SDS2 software installation they should be moved to that installation's data directory.
) for any " Advanced options " that you want. These are called advanced options because they require that the person who does the " Unpack " knows what he or she is doing. The folders for advanced options get unpacked directly inside the Job folder in order to prevent overwriting of information that maintained in the data directory for that SDS2 software installation's current version. The plugins can be used in the unpacked Job, but will have to be copied to appropriate locations in the data directory before they can be used by other Jobs at the SDS2 installation site that unpacks the .jft file. The status configurations and reports can be launched from any location -- they don't have to be placed in particular folders -- but for full transparency to all Jobs maintained for an SDS2 software installation they should be moved to that installation's data directory.
conf_status folder that is used by your current version of this program. Plugins are read from the
plugins folder in your current Job or in the data directory for your current SDS2 version. Plugins for custom members need to be included in a packed Job if you want whoever unpacks that Job to be able to review the settings applied to those members. Plugins do not need to be included if all you want is the person who unpacks the Job to be able to review the solids model of the custom member.
) become available for each of the aforementioned drawing types so that you can select drawings of those types. If you select no drawings, then no drawings of those types will be packed into the .jft file. Drawing reduction can, on a large Job, dramatically decrease the total .jft file size.
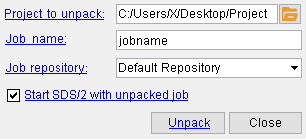
![]() ) and choose the .jft file containing the Job that you want to unpack.
) and choose the .jft file containing the Job that you want to unpack.
) when you press " Unpack ," a new session of SDS2 will start up automatically, and the Job in the .jft file will be the current Job for that session.
) when you press " Unpack ," the Job contained in the .jft file will still be placed in the "Job repository" you have designated. You will have to manually start SDS2 in order to view that Job.