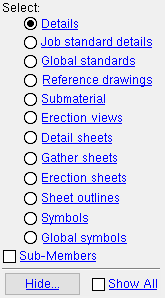Unlock / Lock Sheet Tables ( Home & Modeling & Drawing Editor )
Unlock / Lock Sheet Tables ( Home & Modeling & Drawing Editor )
Tool summary :
Step-by-step instructions :
1 . Do any of the following to invoke Unlock / Lock Sheet Tables :
Method 1 : Home > Utilities > Utility Functions > Change Options > Unlock / Lock Sheet Tables .
Method 2 : Click the Unlock / Lock Sheet Tables icon, which is pictured above. The icon can be taken from the group named ' Edit -- Change Options ' and placed on a toolbar (classic) or the ribbon (lightning).
Method 3 : If the " Modeling layout style " or " Drawing Editor layout style " is ' Classic ', you can use the menu system to choose Edit > Change Options > Unlock / Lock Sheet Tables .
Method 4, 5 & 6 : Unlock / Lock Sheet Tables can also be configured to be invoked using a keyboard shortcut , the context menu , or a mode . For the lightning interface, this configuration is done using Customize Interface .
2 . After you invoke this Change option, a selection dialog opens. You may select any drawing of any of the types that can be shown on the selection dialog. Only drawings that have tables placed on them will be listed.
|
Only drawings with one or more tables on them are shown on this selection dialog. After you press " OK ," you will be prompted to either unlock or lock all of the tables on the drawings that you selected. |
3 . Choose whether you want to " Unlock " or " Lock " the tables on the drawings that you selected in step 2.
|
||||||||
Alternative 1 : Press the " Unlock " button to unlock all of the tables on all the drawings that you selected in step 1b.
Alternative 2 : Press the " Lock " button to lock all of the tables on all the drawings that you selected in step 1b.
page 1 | contents | change options | edit > (3d classic) | edit > (2d classic) | top