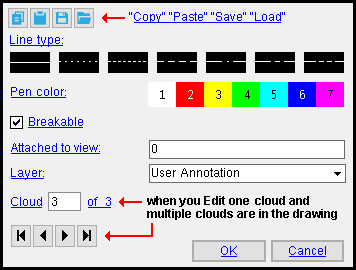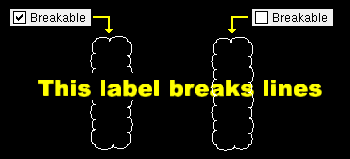The Cloud Edit window ( Drawing Editor )
Also see :
- Clouds (topic)
- Grayed out fields (indicate mixed entries or that the field is disabled)
- Multi Items Edit (related window)
page 1 | contents | objects > clouds > | objects -- clouds | top
 " Copy " " Paste " " Save " " Load " buttons
" Copy " " Paste " " Save " " Load " buttons
page 1 | contents | objects > clouds > | objects -- clouds | top
------ Settings ------
Line type: No button is pressed if you are editing multiple clouds that have different dash patterns.
|
|
| The button that is pressed sets the line type (dash pattern) of the cloud(s) you are editing. |
Pen color: 1 or 2 or 3 or 4 or 5 or 6 or 7 . No button is pressed if you are editing multiple clouds that are drawn with different pens.
|
|
| The selected button sets the printing pen number (and on-screen display color) of the cloud. Line Weights sets the printed thickness of each of the seven pen numbers. |
|
If this box is checked (
) this cloud breaks (is made invisible) where it crosses a label (for which " Breaks lines " is checked) or a dimension label (for which " Breaks lines " is checked).
If the box is not checked (
), the cloud is continuous through any labels or dimension labels it crosses.
Attached to view: A number designating the view that this cloud is attached to. This applies mainly to member details . For instance, a column detail may have a view of face A, face B and face C. It may also have various section views (Section A-A, Section B-B, Section C-C). All graphical objects that are in a particular view are assigned the same number. The only other type of drawing on which you might find multiple views is a submaterial detail .
Assigning the correct number to an object (line, weld symbol, label, etc.), prevents Shorten and Unshorten problems on submaterial details and member details . Automatically detailed submaterial details and member details are the two Drawing Editor drawing types that can have multiple views.

To show a view's number, you can add the X-Y-Z Display to your toolbar. An alternative decoration you can add to display view numbers is the X-Y Dual Show/True Display .

In the Drawing Editor , the X-Y-Z Display shows the view number that the point location target (
) is over.
Troubleshooting: If you Unshorten a drawing then Shorten , only to find that objects are repositioned in a way that seems wrong, the problem might be that the objects are attached to a view that is not the view that they should be attached to. A good troubleshooting method is to select all of the objects that you believe should be attached to the same view, then right-click ( Menu ) and choose " Edit " on the menu . This will open the Multi-Items Edit window. Look at the " Attached to view " field on that window. If that field is gray (shows no view number), then that field has a mixed entry , indicating that objects in your selection have have two or more different view numbers. Entering the desired view number to the " Attached to view " multi-edit field assigns all objects in your selection that one view number.
View number assignment is fairly random. While view numbers assigned during auto detailing are generally the same as the numbers assigned to views in member isolation (or material isolation's edit views mode ), there are cases where that general one-to-one correspondence will not hold. Also, while the main view of a member detail is almost always view 0, the other views are assigned numbers as they are added, and since the order in which views are added is arbitrary, there is little correspondence between a view's number and its type.
How can objects be assigned wrong view numbers? When a user adds an object to a drawing on which there are multiple views (a member detail or a submaterial detail), it is the responsibility of that user to ensure that the object is attached to the correct view. That sounds like an easy thing to do, but it isn't always so simple. Take, for example, a pointer . When a user adds a pointer using Objects > Pointers > Add , the user does not see the Pointer Edit window and therefore does not see the " Attached to view " entry field. Pointers can also be added using Paste , Paste at Original Location , Paste Repeatedly , Paste Special , Paste to Several , Add Standard Detail , Add Standard Detail to Several , Add Weld Combo , Hole Sym Combo , Label Combo , etc. Each of these tools is a different way for users to add a pointer to a wrong view.
Layer: The drawing layer that the cloud you are editing will be drawn on after you press " OK " to close this window. If that layer happens to be hidden (not marked " Show "), the cloud will disappear after the first Redraw .
![]()
page 1 | contents | objects > clouds > | objects -- clouds | top
For when you edit one cloud and multiple clouds are in the drawing :
Cloud _ of __ ( not applicable to multi-edit ): The number of the one cloud you are editing and the total count of all clouds in your current drawing. You can use the VCR buttons to select a different cloud and edit it while still on this window. When a cloud on a shown layer is selected, it is displayed in green (cyan if its actual color is green). The selected cloud must be on a shown layer for it to be shown.
|
|
| VCR buttons (first-previous-next-last) for selecting a cloud to edit. |
Note: If you change one cloud, then select a different cloud number, the first cloud remains changed even if you press " Cancel " on this window.
page 1 | contents | objects > clouds > | objects -- clouds | top
To close this window :
"OK" (or the Enter key) closes this window and completes the Cloud Edit or Edit Cloud (multiple) or Cloud Edit All operation
Defaults: When you press " OK ," the settings on this window -- except mixed entries -- become the default settings for the next cloud you Add during this session of the Drawing Editor . Even if all you do is double-click a cloud and press " OK " without making any changes on this window, this window's settings become the defaults for the next-added cloud.
Note: After making changes to this window and pressing " OK ," you can still undo your changes by using Revert or Undo . If you Save to make your changes permanent, you can no longer Revert , but you can still Undo .
"Cancel" (or the Esc key or the ![]() button) closes this window without saving changes you have made. In the case where you selected one cloud for editing but changed more than one cloud, " Cancel " only applies to the cloud that is currently selected as the " Cloud _ of __ ."
button) closes this window without saving changes you have made. In the case where you selected one cloud for editing but changed more than one cloud, " Cancel " only applies to the cloud that is currently selected as the " Cloud _ of __ ."
Defaults: The settings on this window do not become the defaults for new clouds if you press " Cancel " to close this window (unless you used " Cloud _ of __ ").
Tip 1: If you used " Cloud _ of __ " to edit more than one cloud, then Undo (after you have closed this window) does undo all changes made using this window.
Tip 2: Press " Cancel " if you double-clicked a cloud just to review it and don't want to set the defaults for to-be-added clouds.
page 1 | contents | objects > clouds > | objects -- clouds | top