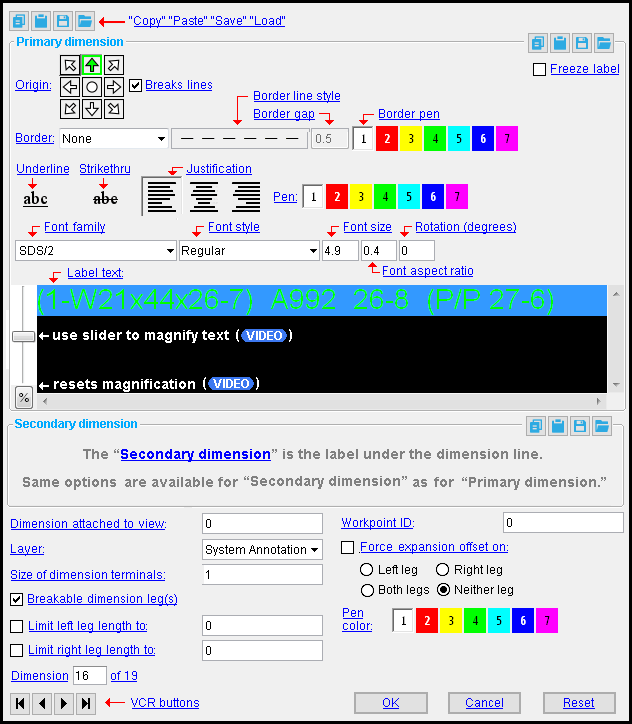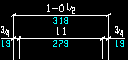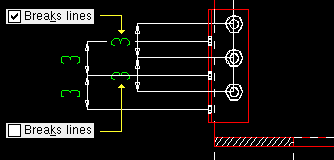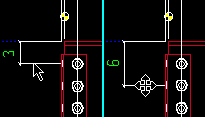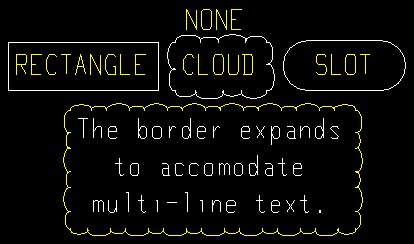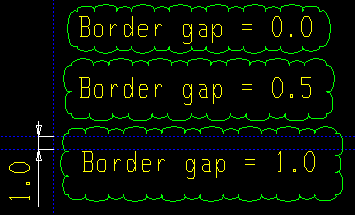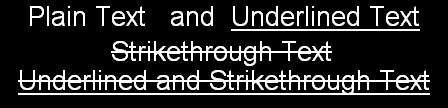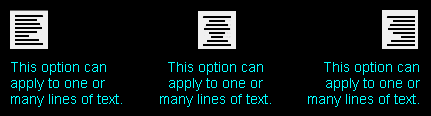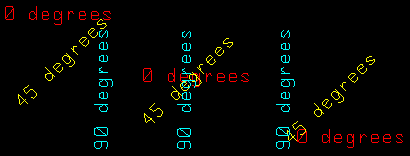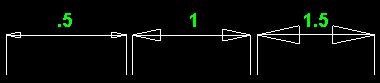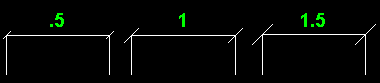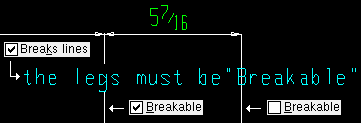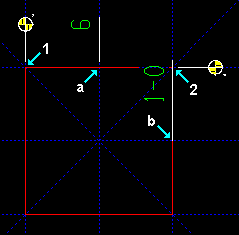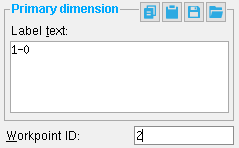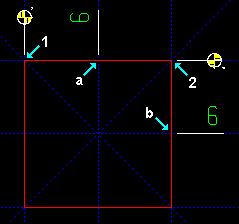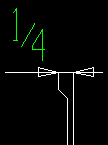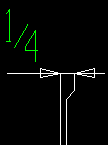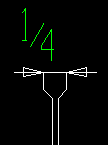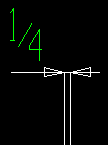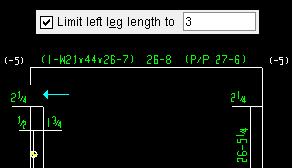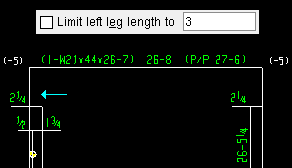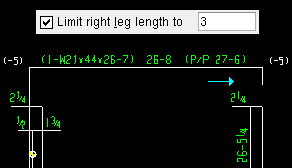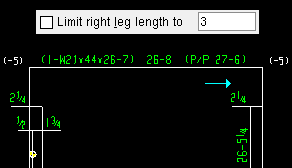The Edit Dimension window ( Drawing Editor )
Also see :
- Dimensions (topic)
- Parts of a dimension (terminology used to describe dimensions)
- Primary Dimensions (setup for auto detailing)
- Secondary Dimensions (setup for auto detailing)
- Dimension labels font (affects auto detailing)
- Dimension labels style (affects auto detailing)
- Layer Panel (default layer for Dimension Add )
- Grayed out fields (indicate mixed entries or that the field is disabled)
- Multi Items Edit (related window)
page 1 | contents | objects > dimensions > | objects -- dimensions | top
To open the Edit Dimension window :
The Edit Dimension window opens when you:
It may optionally open when you:
- Dimension Add
- Dimension Add Horizontal
- Dimension Add Vertical
- Dimension Add Extension Dimension
- Dimension Add Actual
Note: If you opened this window using Objects > Dimensions > Edit All or by a multi-edit, the contents of many fields may be gray, which indicates mixed entries but does not prevent you from editing that field.
page 1 | contents | objects > dimensions > | objects -- dimensions | top
 " Copy " " Paste " " Save " " Load " buttons :
" Copy " " Paste " " Save " " Load " buttons :
button at...
folder it saves to settings it saves top of this window form/label all on this window Primary or Secondary form/label-side all in that section
page 1 | contents | objects > dimensions > | objects -- dimensions | top
------ Primary dimension ------
|
Origin: Upper left or Upper center or Upper right or Left center or Center or Right center or Lower left or Lower center or Lower right . The selected button is highlighted green and chooses an origin point for the dimension label as shown below:
|
|||||||||||||
The origin ( o ) of a dimension label is highlighted along with the dimension label when the dimension label is selected.
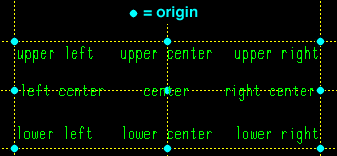
Examples: To orient the text block so that its origin point is at its lower left, select the ' Lower left ' button (
). To center the text block over the origin point, select ' Center ' (
).
Tip: Instead of using " Origin " to reposition a dimension label, you can Shift -drag the dimension label to a new position.
Breaks lines: ![]() or
or ![]() . The setup options " Break material lines at label interference " or " Break dimension lines at label interference " must be checked for this option to apply.
. The setup options " Break material lines at label interference " or " Break dimension lines at label interference " must be checked for this option to apply.
|
If this box is checked (
), this dimension label will break a line (for which " Breakable " is checked), a polygon line (for which " Breakable " is checked), or a dimension leg (for which " Breakable dimension leg(s) " is checked) at the location where that line, polygon line or dimension leg intersects this dimension label.
If the box is not checked (
), lines, polygon lines or dimension legs will not be broken when they intersect this dimension label.
Freeze label: ![]() or
or ![]() . This applies to two-legged dimensions as well as extension dimensions (one-legged dimensions).
. This applies to two-legged dimensions as well as extension dimensions (one-legged dimensions).
|
|
not checked ( |
If this box is checked (
) and you drag the leg of this dimension, the " Label text " of the dimension remains the same. This also applies to groups of objects with extension dimensions that you drag to different locations or that you add using Add Standard Detail or Paste .
If the box is not checked (
) and you drag the leg of this dimension, the Drawing Editor recalculates the dimension if the label text begins with a number. For a two-legged dimension, the Drawing Editor calculates the distance between the two legs. For an extension dimension, the Drawing Editor calculates the distance from the extension dimension workpoint . See the special case below.
A special case: Dragging the leg of a dimension causes the dimension to be recalculated only if the dimension's " Label text " begins with a number. If the " Label text " begins non-numerically, with an expression such as A992, any dimensional component of that dimension will not be recalculated, even if " Freeze label " is not checked.
Also see: " Freeze all dimension labels " in the Drawing Data Panel prevents extension dimensions from be recalculated when you drag groups of objects. When "
Scale anchor bolt layout " is checked on for erection view detailing, the reported dimensions are set to frozen in order to help ensure that they remain accurate.
Bo rder: None or Rectangle or Cloud or Slot .
|
Note: A border is part of the dimension, not an object that is distinct from the dimension. This means, for example, that you cannot select cloud borders with the Selection Filter set to ' Clouds '. Nor can you select a rectangular border with the Selection Filter set to ' Lines '. Unless you Explode the dimension, the dimension and its border are always selected together.
Border line style: A line type . This applies when " Border " is ' Rectangle ' or ' Cloud ' or ' Slot '.
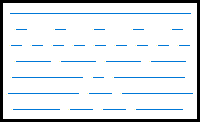
|
These line styles are equivalent to the dash patterns that you can select to be the " Line type " of a line. They set the dash pattern for the border aound the ' Rectangle ' or ' Cloud ' or ' Slot ' that is selected to be the " Border " of the dimension label. |
Border gap: A distance (in the primary dimension " Units "). In the example below, the gap is measured using Objects > Dimensions > Add .
|
Example: Suppose that you enter a " Border gap " of ' 0.5 ' inches and your " Drawing scale " is ' 1 ' (Base 12). The actual gap on the printed drawing will be 1/12 x 0.5 = 0.04167 inches. This is different than " Font size ," which sets the actual height of characters in the printed drawing.
Border pen: 1 or 2 or 3 or 4 or 5 or 6 or 7 . No button is pressed if you are editing multiple dimensions whose borders are drawn using different pens.
|
|
| If you use the defaults for Line Weights , the choice made here sets the thickness of the border (as well as its on-screen display color). |
Underline: ![]() or
or ![]() . You can use this button to underline one or more words or letters of the " Label text " that makes up this label.
. You can use this button to underline one or more words or letters of the " Label text " that makes up this label.
|
If the cursor (text insertion bar) is within a block of " underline " " Label text ," the
button will be outlined to give it a recessed appearance, as if it has been pressed. If the cursor is within "non-underline" text, the
button will have a flat appearance.
If you select a string of " Label text " that is "non-strikethrough" text then press the
button, the label text you selected will become " underline " text.
If you select a string of " Label text " that is already strikethrough text then press the
button, that text becomes "non-underline" text.
Strikethrough: ![]() or
or ![]() . You can use this button to strikethrough one or more words or letters of the " Label text " that makes up this label.
. You can use this button to strikethrough one or more words or letters of the " Label text " that makes up this label.
|
If the cursor (text insertion bar) is within a block of " strikethrough " " Label text ," the
button will be outlined to give it a recessed appearance, as if it has been pressed. If the cursor is within "non-striketrhough" text, the
button will have a flat appearance.
If you select a string of " Label text " that is "non-strikethrough" text then press the
button, the label text you selected will become " strikethrough " text.
If you select a string of " Label text " that is already strikethrough text then press the
button, that text becomes "non-strikethrough" text.
Justification: Left or Center or Right . Each line in multi-line " Label text " can have a different justification. Select one or more lines of text, then press the appropriate button to apply the justification that you want.
|
A dimension label's bounding box is a rectangle whose height is determined by the number of lines of dimension label text and the maximum character height of each of those lines of text. The width of the bounding box is the length of the longest line of dimension label text. " Justification " has no effect on dimension label text that consists of a single line since the bounding box is the length and maximum character height of that single line.
Also see: To orient an entire text block with respect to its origin, see " Origin ." That option can also be used on a text block that consists of a single line.
Pen: 1 or 2 or 3 or 4 or 5 or 6 or 7 . No button is pressed if you are editing multiple dimensions that are drawn with different pens. This only affects the dimension label , not the dimension lines or legs.
|
|
|
The selected button sets the on-screen display color of primary dimension labels and, if you are using the 'SDS2 ' font , it sets the printed thickness (though not the displayed thickness) of that font. |
For a TrueType font, the " Pen color " affects the Drawing Editor display color of the text, but does not affect the plotted appearance of the " Font " so long as all pens in Line Weights are set to print in black. By default, all pens in Line Weights are set to print in black.
For the ' SDS2 ' Font, the pen color sets the stroke weight (thickness) of the primary dimension characters. Line Weights assigns a particular thickness to each " Pen ."
Font family: Any font that is listed can be selected for the primary dimension " Label text ."
|
Tip : For a TrueType font , such as any of those shown here, set the " Font aspect ratio " to ' 0.6 ' to have the font rendered at its native width. |
Be sure to also choose the " Font style " that you want. The " Font size " sets the character height. If you select the ' SDS2 ' font, be aware that the " Pen color " affects the thickness of the font when it is plotted.
Font style: The style (' Bold ' or ' Bold Italic ' or ' Italic ' or ' Regular ') of the selected " Font ." Different fonts may have different styles available to them.
Available font styles are listed alphabetically in the font style list box , and the first style that is listed is selected by default. You may, instead of using the default, prefer to choose ' Regular ', which is generally the most popular style for a particular font. ' Regular ' is the only choice that is available for the ' SDS2 ' font. To adjust the stroke thickness of the ' SDS2 ' font, you can change the " Pen ."
Also see: " Dimension labels font " and " Dimension labels style " (at Home > Project Settings > Fabricator > Detailing > Drawing Presentaton > the " Fonts " tab > ) determine the font and font style that are applied automatically to dimension labels that are generated during automatic detailing .
Font size: The height (in millimeters) of letters/numbers that make up the primary dimension label. This value is independent of the " Drawing scale " of your current drawing. Assuming that the sheet that this drawing will eventually be placed on has a scale of 1:1 and you do not re-scale the labels and the printer does not adjust the scale, this will be the actual height of characters on the plotted sheet.
|
Font dependencies: This applies to whatever font is selected as the primary dimension " Font ," regardless of whether that font is a TrueType font or the ' SDS2 ' font.
Font aspect ratio: The width/height of the characters that make up the primary dimension label.
|
Font dependencies: This applies to whatever font is selected as the primary dimension " Font ," regardless of whether that font is a TrueType font or the ' SDS2 ' font. For a TrueType font, a ratio of ' 0.6 ' renders that font at its native width. A ratio larger than ' 0.6 ' stretches the font. A ratio less than ' 0.6 ' compacts the font. For the ' SDS2 ' font, ' 0.4 ' is the default choice.
Rotation (degrees): A positive or negative number of degrees (from 360 to -360 ).
|
An entry of ' 0 ' (zero) designates horizontal lettering.
A ' positive number ' of degrees rotates the label counterclockwise from horizontal.
A ' negative (-) number ' of degrees rotates the label clockwise from horizontal.
Label text: You can enter up to 256 characters. Entries should be in the " Units " that are set in Drawing Presentation for primary dimensions. Special characters can be added as " Label text " using Latin 1 characters 0160 to 0255 -- hold down the Alt key and type in the number using your numerical keypad, or copy and paste from the Character Map that can be launched from your operating system's Accessories menu. When you type in " Label text " that modifies or changes a calculated dimension, " ![]() Freeze label " is automatically checked, thus preventing a dimension from being recalculated from its points. You can uncheck the box, even while still typing in the " Label text ."
Freeze label " is automatically checked, thus preventing a dimension from being recalculated from its points. You can uncheck the box, even while still typing in the " Label text ."
|
| Key Bindings for Text Entry (when the cursor is in the text-entry area) |
|
| key | action bound to key |
| Alt +num |
inserts characters 0160 to 0255 |
| Enter | creates a line break |
| Ctrl +a | selects all text |
| Ctr+Enter | executes " OK " |
| Ctr+c * | copies selected text |
| Ctrl+x * | cuts selected text |
| Ctrl+v * | pastes cut or copied text |
| Tab | moves focus to next widget |
| Esc | executes " Cancel " |
| * = applies to all text entry fields. | |
Examples of Character Codes Alt+num
[num lock]character description 0177 ± plus/minus 0188 ¼ one fourth 0247 ÷ division sign 0248 ø diameter Tip: Click here or see the Character Map on your operating system's Accessories menu for a complete list. For a truetype font, " Label text " shows the font at its native aspect (" Aspect ratio " = ' 0.6 ').
For the SDS2 font, " Label text " shows a proxy font. The " Pen " does not affect the thickness of this proxy font, but will affect the thickness of the SDS2 font on the printed drawing.
Note: " Lock manual editing of dimension text " (at Home > Project Settings > Fabricator > Detailing > Dimension Settings > the " Miscellaneous " tab > ) makes the text that is shown here non-editable. To override that setup choice, you can check the box for "
Override Drawing Editor restriction options " in the Drawing Data.
Tip: To ovewrite the dimension " Label text " with new text, press Ctrl + a while your cursor is in the text block to select the entire text block, then type over that selection with the new dimension text.
page 1 | contents | objects > dimensions > | objects -- dimensions | top
------ Secondary dimension ------
|
Origin: Same as the " Origin " for the primary label of this dimension, except that this applies to the secondary dimension label.
Breaks lines: Same as " Breaks lines ," except that this applies to the secondary dimension label.
Freeze label: Same as " Freeze label ," except that this applies to the secondary dimension label.
Border: Same as " Border ," except that this applies to the secondary dimension label.
Border line style: Same as " Border line style ," except that this applies to the secondary dimension label.
Border gap: Same as " Border gap ," except that this applies to the secondary dimension label.
Border pen: Same as " Border pen ," except that this applies to the secondary dimension label.
Underline: Same as " Underline ," except that this applies to the secondary dimension label.
Strikethrough: Same as " Strikethrough ," except that this applies to the secondary dimension label.
Justification: Same as the " Justification ," except that this applies to the secondary dimension label.
Pen: Same as the " Pen " for the primary dimension label, except that this applies to the secondary dimension label.
Font family: Same as the " Font family " for the primary label of this dimension, except that this applies to the secondary dimension label.
Font style: Same as the " Font style " for the primary label of this dimension, except that this applies to the secondary dimension label.
Font size: Same as the " Font size ," except that this applies to the secondary dimension label.
Font aspect ratio: Same as the " Font aspect ratio ," except that this applies to the secondary dimension label.
Rotation: Same as the " Rotation " for the primary dimension label, except that this applies to the secondary dimension label.
Label text: Same as " Label text " ( ![]() ), except that the text entered here is placed below the dimension line.
), except that the text entered here is placed below the dimension line.
Note: The " Units " of secondary dimension text may be different than those set for the primary dimension label.
page 1 | contents | objects > dimensions > | objects -- dimensions | top
------ Options that apply to the entire dimension ------
Dimension attached to view: A number designating the view that this dimension is attached to. This applies mainly to member details . For instance, a column detail may have a view of face A, face B and face C. It may also have various section views (Section A-A, Section B-B, Section C-C). All graphical objects that are in a particular view are assigned the same number. You can also find multiple views on a submaterial detail .
Assigning the correct number to an object (dimension, line, weld symbol, label, etc.), prevents Shorten and Unshorten problems on submaterial details and member details .
|
To show a view's number, you can add the X-Y-Z Display to your toolbar. An alternative decoration you can add to display view numbers is the X-Y Dual Show/True Display .
|
|
In the Drawing Editor , the X-Y-Z Display shows the view number that the point location target ( |
Troubleshooting: If you Unshorten a drawing then Shorten , only to find that objects are repositioned in a way that seems wrong, the problem might be that the objects are attached to a view that is not the view that they should be attached to. A good troubleshooting method is to select all of the objects that you believe should be attached to the same view, then right-click ( Menu ) and choose " Edit " on the menu . This will open the Multi-Items Edit window. Look at the " Attached to view " field on that window. If that field is gray (shows no view number), then that field has mixed entries due to objects in your selection having two or more different view numbers. Entering the desired view number to the " Attached to view " multi-edit field assigns all objects in your selection that one view number.
View number assignment is fairly random. While view numbers assigned during auto detailing are generally the same as the numbers assigned to views in member isolation (or material isolation's edit views mode ), there are cases where that general one-to-one correspondence will not hold. Also, while the main view of a member detail is almost always view 0, the other views are assigned numbers as they are added, and since the order in which views are added is arbitrary, there is little correspondence between a view's number and its type.
How can objects be assigned wrong view numbers? When a user adds an object to a drawing on which there are multiple views (a member detail or a submaterial detail), it is the responsibility of that user to ensure that the object is attached to the correct view. That sounds like an easy thing to do, but it isn't always so simple. Take, for example, a pointer . When a user adds a pointer using Objects > Pointers > Add , the user does not see the Pointer Edit window and therefore does not see the " Attached to view " entry field. Pointers can also be added using Paste , Paste at Original Location , Paste Repeatedly , Paste Special , Paste to Several , Add Standard Detail , Add Standard Detail to Several , Add Weld Combo , Hole Sym Combo , Label Combo , etc. Each of these tools is a different way for users to add a pointer to a wrong view.
Layer: The drawing layer that the dimension (including its primary and secondary labels) you are adding or editing will be placed onto when you press " OK " to close this window. If that layer happens to be hidden (not marked " Show "), the dimension will disappear after the first Redraw .
![]()
Defaults: For an Objects > Dimensions > Add operation, the default selection (
) is the layer that was selected on the Layer Panel before you began the operation. For an Dimension Edit operation, the default selection is the layer that the dimension is currently on.
Size of dimension terminals: a number less than 1 or 1 or a number greater than 1 .
|
| A green label indicates each dimension's terminal size. | |||||
|
" Dimension terminals " in set to ' Arrow '. | ||||
|
" Dimension terminals " in set to ' Slash '. | ||||
' A number less than 1 ' reduces the size of a dimension's terminals relative to a terminal size of ' 1 '. For example, a size ' .5 ' terminal is 1/2 the size of a size 1 terminal. A size ' .75 ' terminal is 3/4 the size of a size ' 1 ' terminal.
' 1 ' is the standard size of dimension terminals. In pre-2018 versions of SDS2 software, all dimension terminals were this size, and users could not change that size.
' A number greater than 1 ' increases the size of a dimension's terminals relative to what its size ' 1 ' size would be. For example, a size ' 1.5 ' terminal is 1 1/2 times the size of a size ' 1 ' terminal. A size ' 2 ' terminal is 2 times the size of a size ' 1 ' terminal.
Note: The " Size of dimension terminal " that is entered here stays the same even if you change your current drawing's " Drawing scale ." In other words, the dimension terminals remain the same size when other objects in the drawing are resized based on the altered scale. This keeps dimension terminal sizes consistent among drawings with different scales.
Default: The " Size of dimension terminals " (in Home > Project Settings > Fabricator > Drawing Presentation > the " Sizes " tab > ) sets the size of dimension terminals for all auto detailed dimensions and for the first dimension that is added to a drawing that has no dimensions already in it.
Breakable dimension leg(s): ![]() or
or ![]() . The setup option " Break dimension lines at label interference " must be checked for this option to apply. If that setup option is turned off (not checked), then the dimension legs are never broken, no matter what choice you make here.
. The setup option " Break dimension lines at label interference " must be checked for this option to apply. If that setup option is turned off (not checked), then the dimension legs are never broken, no matter what choice you make here.
|
If this box is checked (
) and Home > Project Settings > Fabricator > Detailing > Dimension Settings > the " General " tab > "
Break dimension lines at label interference " is checked, the leg(s) of this dimension are broken (made invisible) where they cross a label (for which " Breaks lines " is checked) or dimension label (for which " Breaks lines " is checked).
If the box is not checked (
), the dimension leg(s) are continuous through any labels or dimension labels it crosses.
Defaults: " Breakable dimension leg(s) " is checked by default, regardless of the choice in setup and regardless of whether or not the dimension is added by the user or generated by auto detailing.
Workpoint ID: An identification number that assigns the extension dimensions you are editing to whatever workpoint has the " Workpoint ID " number that you enter. ' 0 ' indicates that your current drawing has no workpoint -- click here .
|
Frame 1 : Here's a 1-0 foot square with two workpoints (marked 1 and 2 ) and extension dimensions that measure points marked a and b . Both extension dimensions are assigned to, and therefore dimensioned from, workpoint 1 . | |||
|
Frame 2 : The extension dimension that measures to point b in Frame 1 is edited, and its " Workpoint ID " is changed from ' 1 ' to ' 2 '. | |||
|
Frame 3 : Because extension dimension b is now assigned to workpoint 2 , its leg is rotated to be parallel with workpoint 2's origin symbol , and the distance to workpoint 2 is automatically reported in the dimension label. |
The " Workpoint ID " that you enter here identifies the workpoint that the extension dimensions you are editing on this window belong to. This option is needed because Objects > Workpoint > Add allows you to add more than one extension dimension workpoint to a drawing.
" Workpoint ID " is ' 0 ' (zero) if there is no workpoint in your current drawing.
If there is no workpoint, and the drawing type is a extension dims are measured from ... job standard detail
or a
global standard ,the standard detail's reference point . When you Add Standard Detail , the dimensions recalculate to the workpoint of the drawing being added to -- unless you first " Freeze label " or "
Freeze all dimension labels ."
erection view , erection sheet , sheet outline . the drawing's 0, 0 point. You can mark the 0,0 point by setting " X= " and " Y= " to ' 0 ' using the Offset Controls , then adding a pair of crossing construction lines.
You can enter the " Workpoint ID " of any workpoint that is in your current drawing. Refer to the Workpoint Edit window or to the workpoint origin symbol to find out the ID number of a workpoint. Validation only lets you enter an ID number that exists in your current drawing.
As illustrated in the examples shown above, the leg of an extension dimension is drawn parallel to the workpoint origin symbol which that extension dimension is associated with. Also, the distance reported in that extension dimension's label is the distance from that workpoint (so long as '
Freeze label ' is not checked).
Force expansion offset on: Left leg or Right leg or Both legs or Neither leg .
|
Also see: Drag a dimension label to change the expansion offset side (can be done with appropriate selection filters set). " Expand dimensions less than or equal to " ( Home > Project Settings > Fabricator > Detailing > Drawing Presentation > the " Primary Dimensions " tab > ).
Limit left leg length to: ![]() plus a distance or
plus a distance or ![]() . A dimension label is read from left to right. The left leg is the leg that is closest to the left end of the dimension label.
. A dimension label is read from left to right. The left leg is the leg that is closest to the left end of the dimension label.
|
If this box is checked (
), you can enter a distance (in the primary dimension " Units " or other units ). The legs of the dimension will be displayed (and plotted) as being no longer than this distance from the dimension line . If the leg is currently shorter than this distance, this option will not lengthen it. A distance of ' 0 ' cuts off the entire left dimension leg.
If the box is not checked (
), the left dimension leg is drawn to its end point .
Limit right leg length to: ![]() plus a distance or
plus a distance or ![]() . A dimension label is read from left to right. The right leg is the leg that is closest to the right end of the dimension label.
. A dimension label is read from left to right. The right leg is the leg that is closest to the right end of the dimension label.
|
If this box is checked (
), you can enter a distance (in the primary dimension " Units " or other units ). The legs of the dimension will be displayed (and plotted) as being no longer than this distance from the dimension line . If the leg is currently shorter than this distance, this option will not lengthen it. A distance of ' 0 ' cuts off the entire right dimension leg.
If the box is not checked (
), the right dimension leg is drawn to its end point .
Pen color: 1 or 2 or 3 or 4 or 5 or 6 or 7 . No button is pressed if you are editing multiple dimensions that are drawn with different pens. This only affects the dimension line and legs , not the label. The " Dimension pen color " in Drawing Presentation sets the color that is applied during auto detailing of members or submaterials and erection views (when the drawing has automatically detailed dimensions).
|
|
| The selected button sets the printing pen number (and on-screen display color) of the dimension lines. Line Weights assigns a printing thickness to each of the seven pens. |
page 1 | contents | objects > dimensions > | objects -- dimensions | top
For when you edit one dimension and multiple dimensions are in the drawing :
Dimension _ of __ ( not applicable to Add Dimension or multi-edit) : The number of the one dimension you are editing and the total count of all dimensions in your current drawing. You can use the VCR buttons to select a different dimension and edit it while still on this window. When a dimension on a shown layer is selected, it is displayed in green. The selected dimension must be on a shown layer for it to be shown.
|
|
| VCR buttons (first-previous-next-last) for selecting a dimension to edit. |
Note: If you change to one dimension, then select a different dimension number, the first dimension remains changed even if you press " Cancel " on this window.
page 1 | contents | objects > dimensions > | objects -- dimensions | top
To close/reset this window :
![]()
![]()
![]()
"OK" (or the Enter key) closes this window and completes the operation you are performing. Your changes are not written to disk until you Save your current drawing.
Note: After making changes to this window and pressing " OK ," you can still undo your changes by using Revert or Undo . If you Save to make your changes permanent, you can no longer Revert , but you can still Undo .
"Cancel" (or the Esc key or the ![]() button) closes this window without saving any of the changes you have made. " Cancel " only cancels the changes made to the dimension whose number is currently selected as the " Dimension _ of __ ."
button) closes this window without saving any of the changes you have made. " Cancel " only cancels the changes made to the dimension whose number is currently selected as the " Dimension _ of __ ."
Tip: If you used " Dimension _ of __ " to edit more than one dimension, then Undo (after you have closed this window) does undo all those changes.
"Reset" undoes changes made to the dimension currently selected as the " Dimension _ of __ ." This window remains open.
page 1 | contents | objects > dimensions > | objects -- dimensions | top