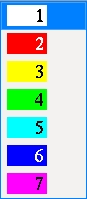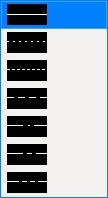Ellipse Edit window
- General Overview
- Related Tools

Pen: 1-7. Select the printing pen number (and on-screen display color) of the ellipse.
Tip: Line Weights sets the printed thickness for each of the seven pen numbers.
Line type: Select the line type of the ellipse.
Layer: The drawing layer the ellipse is drawn on.
Defaults: For an add operation, the default selection made here is the layer that was selected on the
Layer Panel before you began the operation. For an edit operation, the default selection is the layer that the ellipse is currently on.
Major axis radius: The distance from the center of the ellipse to either one of the two points where its major axis terminates at the perimeter of the ellipse.
Minor axis radius: The distance from the center of the ellipse to either one of the two points where its minor axis terminates at the perimeter of the ellipse.
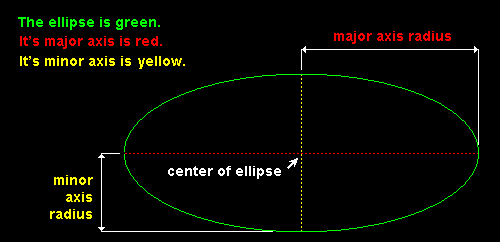
Rotation of major axis: A positive or negative number of degrees (90 to -89.9999). This controls the rotation of the ellipse around its Z axis, which runs through the center of the ellipse, perpendicular to the plane of your current drawing.
0 degrees makes the major axis of the ellipse horizontal.
A positive number rotates the ellipse counterclockwise.
A negative number rotates the ellipse clockwise.
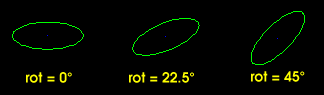
If this box is
checked, the ellipse is filled, making it opaque. Notice in the example shown below that opaque drawing objects overlap based on the drawing layer that they are on. The drawing order of layers can be changed on the Layer Panel by dragging them up or down on the list.
If the box is
not checked, the ellipse is not filled.
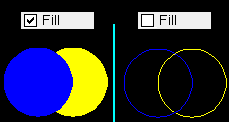
The blue circles in this example are on a drawing layer that has a higher level of priority than the layer the yellow circles are on. The higher priority layer is the top-most layer listed on the Layer Panel.


|
|
OK (or the Enter key) closes this screen and applies the settings.
Cancel (or the Esc key) closes this screen without saving any changes.
Reset undoes all changes made to this screen since you first opened it. The screen remains open.