 Concrete Elevation Wall Layout ( Modeling > F2 >
Concrete Elevation Wall Layout ( Modeling > F2 >  Concrete > " Elevation Wall" )
Concrete > " Elevation Wall" )
Tool summary :
The Elevation Wall Edit window :
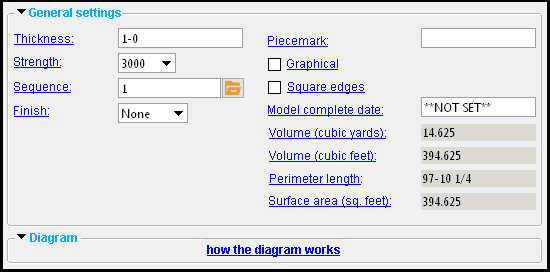
|
|
To open this window :
- With the Default filter selected, double-click a elevation wall member.
- Add an elevation wall .
On this page :
Also see :
- Modeling (where an elevation wall can be added or edited)
- Concrete elevation wall (definition)
- Rebar System (may be added to an elevation wall if you have a concrete license)
- Rebar Area Layout (like Rebar System , except the user locates points to define the area)
- Move Layout Nodes (another way to edit the layout )
concrete | F2 > concrete / rebar > | elevation wall | top
 Example of an elevation wall layout :
Example of an elevation wall layout :
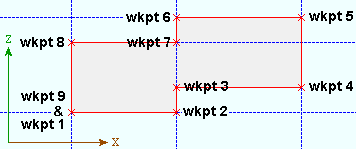
|
To create this elevation wall, work points were laid out in an elevation view to form a closed shape. All points are in the same plane. Points 1 and 2 are at the lowest elevation. Points 5 and 6 are at the highest elevation. |
concrete | F2 > concrete / rebar > | elevation wall | top
 To add an elevation wall :
To add an elevation wall :
A concrete elevation wall can be added in Modeling by pressing F2 to open the Member Type Selection window, then double-clicking " Concrete Elevation Wall Layout ."
Elevation walls are laid out in an elevation view . Using the point locator INCL snaps all points to the work plane of the view.
Elevation walls are added as a closed layout. One way to close the layout is to middle-click ( OK ) after you left-click ( Locate ) the final point. A closed layout can also be achieved when you left-click ( Locate ) the last point at the same location as the 1st point. Regardless of whether you locate points clockwise or counterclockwise, the concrete material is placed into the screen.
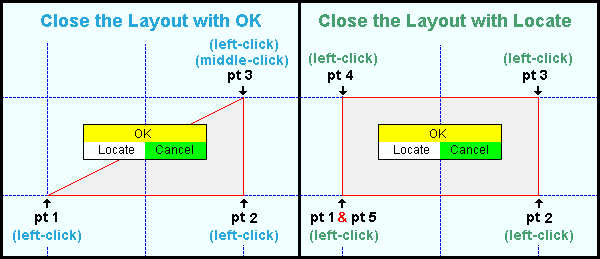
After you have located points as described above, the Concrete Elevation Wall Edit window opens. Be aware that if you press " Cancel " on this window, you will end this concrete elevation wall layout operation without adding the wall.
concrete | F2 > concrete / rebar > | elevation wall | top
-----  General Settings ------
General Settings ------
Thickness: The distance (in the primary dimension " Units " or other units ) from the near side surface of the concrete to to the far surface surface of the elevation wall.
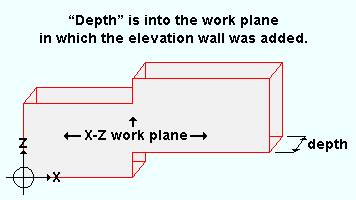
Changing the " Depth " causes the far-side surface of the elevation wall to be recalculated. It does not change the near-side surface of the elevation wall, which is in the work plane of the elevation view in which the elevation wall was added .
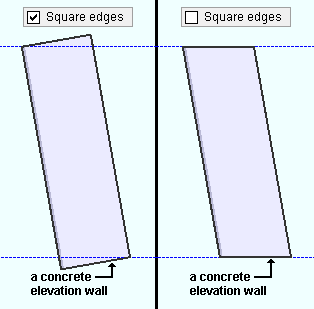
If this box is checked (
), the edges of the wall will be cut perpendicularly to the sides of the wall, even if the wall is sloped.
If the box is not checked (
), the edges of the wall will be cut will be cut parallel to the plan view .
concrete | F2 > concrete / rebar > | elevation wall | top
------  Diagram ------
Diagram ------
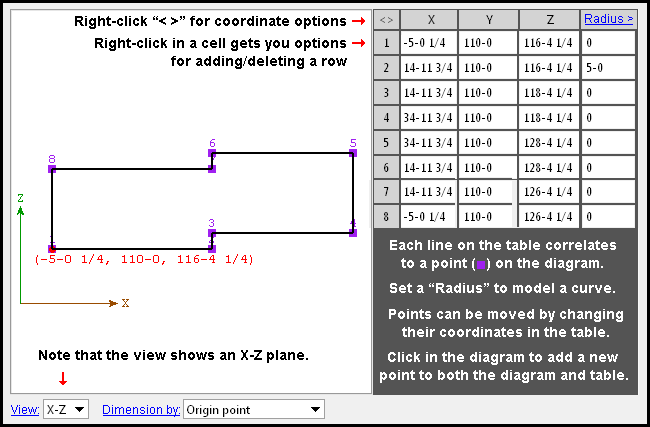 |
| Tip: You can also change the coordinates by using the Move Layout Nodes tool in the model. |
Radius: A distance (in the primary dimension " Units " or other units ) that defines the amount of corner rounding that takes place.
The " Radius " is the radius of a circle. Two lines that are tangent to that circle meet at the located point. The arc of the rounded corner ends at the points of tangency of these two lines. 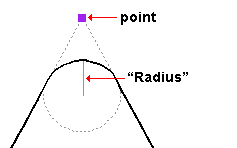
A " Radius " of ' 0 ' designates a sharp corner with no corner rounding.
Increasing the size of the " Radius " moves the edge of the rounded corner back from the corner point. This is because the " Radius " defines a circle that is tangent to both lines to the corner point. The arc of the rounded corner begins and ends at the tangent points.
You can set a different " Radius " for each corner. Clicking on the upper-right corner of the table (" Radius > ") lets you set the radius for each point to be the same value.
' X-Y ' shows a plan view of the layout points . This is probably not the best view to see the layout points for an elevation wall since elevation walls are laid out in an elevation view.
' X-Z ' shows an elevation view of the layout points in a flat, X-Z plane that is at right angles to (orthogonal to) the Y global axis . In the example of a diagram shown above, the " Y-axis " values shown in that diagram's table are the same, and the ' X-Z ' view therefore best depicts the spacing of the layout points in that particular diagram.
' Y-Z ' shows a elevation view of the layout points in a flat, Y-Z plane that is orthogonal to the X global axis.
Dimension by: Length and angle or Previous point or Origin point . This applies when you hover a point in the diagram with your mouse pointer ( ![]() ), regardless of whether or not you are adding points.
), regardless of whether or not you are adding points.
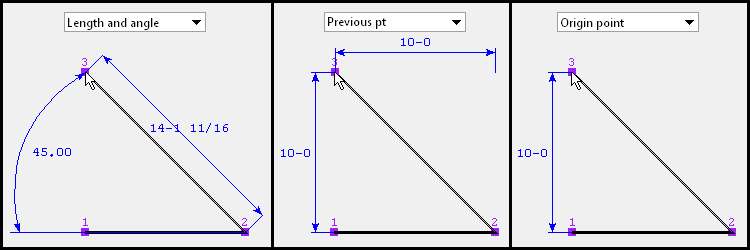
' Length and angle ' shows one or two dimensions and an angle. The dimension(s) are to the point you are hovering. One dimension may be to the previous point, and another dimension may be to the next point. The angle to the point you are hovering may be the included angle between the hovered point and the previous two points. Or it may be the angle between the hovered point and a horizontal or vertical bisector to the previous point.
VIDEO 
" Dimension by " is set to ' Length and angle ' and the distance and angle between points is defined for the first two points. Additional points are defined by clicking instead of typing. ' Previous point ' shows horizontal and/or vertical dimensions between the point you are hovering and the previous point in the diagram. Dimensions of zero will not be shown.
' Origin point ' shows horizontal and/or vertical dimensions from the origin point (point 1) to the point you are hovering. Dimensions of zero will not be shown.
Adding points: You can click a line in the diagram to add a point. The new point snaps to your mouse pointer until you left-click to locate that point or right-click to cancel. Dimensions are shown as you move your mouse pointer to reposition the snapped-to point. An alternative to clicking in the diagram to add points is to enter the points to the table.







