 Move Layout Nodes
Move Layout Nodes
Tool summary :
Also see :
- Modeling (where Move Layout Nodes is a tool)
- Depth checking (set limits prior to Move Layout Nodes )
- Edit Member (alternative to Move Layout Nodes -- edit the diagram)
- DXDY (sometimes useful with Move Layout Nodes )
- Material Operations (Where Move Layout Nodes is saved)
- Add Layout Nodes ( Where Layout Nodes are added to be moved)
- Selection Filter (Where Layout Nodes can be set for selection)
page 1 | contents | model | layout nodes | top
 Step-by-step instructions for moving layout nodes :
Step-by-step instructions for moving layout nodes :
1a : In the view in which you want to perform the Move Layout Nodes operation, display in solid form all members that you want to perform the Move Layout Nodes operation to.
Alternative 1 : View > Solid Opaque to display in solid form the members that you want to perform the Move Layout Nodes operation to.
Alternative 2 : View > Change All to Solid to display in solid form all members that are in the view.
1b (optional) : Draw construction lines, the intersections of which will be a location of a layout node, and a location that you want to move a layout node to.
1c : Turn depth checking off or on to suit your purposes. Turn it on, for example, if you want to select only those nodes of members that are inside the depth checking limits.
2 . While in Modeling , invoke Move Layout Nodes using one (1) of the following methods:
Method 1 : Click the Move Layout Nodes icon. The icon can be taken from the group named ' Model ' and placed on a toolbar (classic) or the ribbon (lightning).
Method 2 : If " Modeling layout style " is ' Classic ', you can use the menu system to choose Model > Move Notes .
Method 3, 4 or 5 : Move Layout Nodes can also be configured to be invoked using a keyboard shortcut , the context menu , or a mode . For the lightning interface, this configuration is done using Customize Interface .
3 . In Select Items mode, Select or Select+ (or draw an area box ) to select the layout node(s) that you want to move. Use Select- if you want to deselect nodes. Press the Enter key or right-click ( Menu ) and choose " OK " on the context menu when you are done selecting the nodes(s).
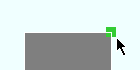
|
Layout nodes appear as cubes displayed in the " Primary selection surface color ." |
Tip: It is useful to choose more than one layout node if you want to extend the edge of a layout in a single direction. For example, if you want to extend the length of a rectangular concrete slab, you could select both nodes on the edge that you want to extend.
4 . Locate - Pan - Return mouse bindings become active along with various Locate options. The status line prompts, "Locate point:"
|
|
|
bindings |
Alternative 1 : Select the Locate icon you want (if its not pressed already), then place your mouse pointer (
) so that the point location target (
) snaps to where you want the reference point, then left-click ( Locate ). Go to step 5.
Alternative 2 : Right-click ( Return ) to end the Move Layout Nodes operation and keep everything as it was before step 1. Do not continue.
|
|
|
bindings |
5a : Place the mouse pointer (
) so the point location target (
) snaps to a point that is the direction and distance that you want the layout node(s) to be moved with respect to the reference point, then left-click ( Locate ).
Tip: If you are in a plan view and want to move the nodes(s) to a higher or lower elevation, use DXDY . Also, DXDY is useful if you haven't laid out construction lines.
6 . To apply layout changes to a concrete member, you can mark for processing that member, then Process and Create Solids . Also, if you edit the member, your changes will be immediately accessible in the " ![]() Diagram ."
Diagram ."
page 1 | contents | model | layout nodes | top







