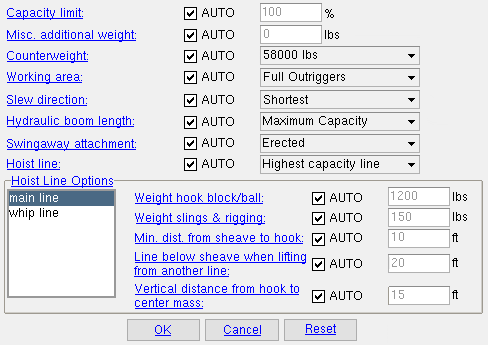The Lift Configuration window ( Modeling )
| Licensing: Model > Crane options require a license. Without that license, crane options are not available in SDS2. |
|
On this page :
- Some settings shown here do not apply to tower cranes, but do apply to crawler cranes or truck cranes.
|
crawler crane | tower crane | truck crane | crane placement | assign members | member lift | top
Capacity limit: The percentage (between 100 and 0) of the crane's capacity. This percentage is used in the " Adjusted capacity calculation ," then those results are compared with the " Load weight " to determine whether a lift's " Status " is ' Success ' or ' Failure '. The " Capacity limit " also directly affects the " % Capacity " that is reported for particular " Evaluation Points ."
For a crane configuration: "
AUTO " check boxes do not appear on the version of this window that opens from the Crawler Crane window or Tower Crane window. This is because those windows set the default lift configurations for their crane placements and the individual lifts assigned to those crane placements.
For a placement configuration or individual lift configuration: "
AUTO " applies the " Capacity limit " entered for the placement configuration if you are editing an individual lift. It applies the " Capacity limit " entered for the crane configuration if you are editing a placement configuration. "
AUTO " lets you enter the percentage that you want applied to a placement configuration or an individual lift.
Setup: The " Lift capacity limit " that is entered in the Crane Setup window is the percentage that is applied, by default, as the " Capacity limit ," whenever a new crane is added using using Add Crawler Crane or Add Tower Crane or Add Truck Crane .
Misc. additional weight: The weight (lbs or kg, depending on the primary dimension " Units "), of any items that are currently not included as deductions in the " Adjusted capacity calculation " but which should be included.
This deduction is specified in the " Adjusted capacity calculation " as (additional weight) .
For example, you would not add the " Counterweight " here since there is a separate entry field for entering the " Counterweight ."
Counterweight: The weight (lbs or kg, depending on the primary dimension " Units ") of the counterweight that is to be used for the lift(s) you are defining on this window.
The specific counterweights that you can select here depend on the " Configuration " that you selected when you added this crane. For a crawler crane, this means that the counterweights that can potentially be selected here are the " Counterweights " that are listed on the Crawler Crane Specification window. For a truck crane, they are potentially the " Counterweights " that are listed on the Truck Crane Specification window.
This deduction is specified in the " Adjusted capacity calculation " as (counterweight) .
Working area: The quadrant of operation that is to be used for the lift(s) you are defining on this window. The choice made here affects the crane's stability and, as a result, sets the load chart used to calculate capacities.
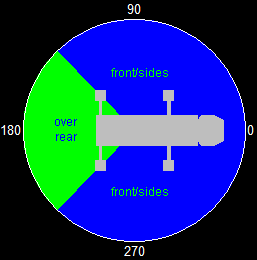
|
For example, on a truck crane the choices for " Working area " might be ' Full Outriggers ' or ' Intermediate Outriggers '. This diagram shows the quadrants for ' Full Outriggers '. For the working area specification that applies to the crane that this load configuration is for, see " Working areas " on the Truck Crane Specification window or " Working areas " on the Crawler Crane Specification window. |
Slew direction: Clockwise or Counterclockwise or Shortest . This affects the " Operation Sequence " that is reported on the Lift Information window.
' Clockwise ' instructs the crane to slew clockwise from the pick point to the set point.
' Counterclockwise ' instructs the crane to slew counterclockwise from the pick point to the set point.
' Shortest ' lets the crane rotate the boom in the direction (clockwise or counterclockwise) that produces the shortest path from the pick point to the set point.
Hydraulic boom length: Maximum capacity or Greatest length or a specific length . This sets the length to which the telescopic boom is extended. A truck crane or crawler crane can have a telescopic boom.
' Maximum capacity ' results in the " Boom length " reported in the Lift Information being dynamically calculated to achieve maximum capacity.
' Greatest length ' results in the " Boom length " being set to the maximum extension of the hydraulic boom. This maximum extension depends on the " Configuration " you selected when you added this crane.
' A specific length ' such as ' 90.00 ft ' or ' 80.00 ft ' results in that length being the " Boom length " used for the lift.
Swingaway attachment: Erected or Stowed or Stored .
' Erected ' indicates that the jib or boom extension is erected for use on the boom. Additional deductions will be required when lifting from the boom in this configuration.
' Stowed ' indicates that the jib or boom extension is swung away and attached to the side of the boom. Some cranes require additional deductions when lifting from the boom in this configuration.
' Stored ' indicates the jib or boom extension is removed from the boom.
Hoist line: Highest capacity line or a specific line (' Main ' or ' Whip ' or etc.). This sets the line from which the load is lifted.
' Highest capacity line ' lets the program select for the lift(s) whichever available line has the highest capacity.
' A specific line ' may be ' Main ' or ' Whip ' or etc. The exact terminology used to identify the lines that are selectable here depends on your specification. Generally speaking, main line is for off the boom, whip line is off the jib.
|
Select one at a time, then fill out the information (below) for that item. In effect, these options are like tabs, where each tab has individual settings. |
Weight hook block/ball: The weight (lbs or kg, depending on the primary dimension " Units ") of the hook block and/or ball.
This deduction is specified in the " Adjusted capacity calculation " as the (Weight hook block/ball) .
Weight slings & rigging: The weight (lbs or kg, depending on the primary dimension " Units ") of the slings and rigging.
This deduction is specified in the " Adjusted capacity calculation " as the ( slings & rigging ).
Min. dist from sheave to hook: The distance (feet or meters, depending on the primary dimension " Units ") that must, at minimum, be retained between the sheave and hook.
When the Lift Information is generated, this distance is deducted from the reported " Sheave height " to determine if the crane can reach the lift point or set point. If this distance is large enough to make the effective sheave height not high enough, the lift will fail with a fail " Message " such as ' Lift height at pick ' or ' Lift height at intermediate ' or ' Lift height at set '.
Line below sheave when lifting from another line:
Vertical distance from hook to top of load: The distance (feet or meters, depending on the primary dimension " Units ") from the hook to the top of the load. In other words, this is the rigging height from the hook to the load.
The set point " Location " for a crane lift is calculated as the top of the load at the center of mass. The center of mass is used to determine the X, Y global coordinates of the set point. The Z coordinate is the highest point on the load.
crawler crane | tower crane | truck crane | crane placement | assign members | member lift | top
![]()
![]()
![]()
"OK" saves the changes that you have made on the Lift Configuration window.
For a crane configuration or placement configuration : If, after closing this window, you then press the " Cancel " button on the Tower Crane window or Crawler Crane window or Crane Placement window, your changes to this window will be forgotten. If you, instead, press " OK " on any of those windows, you may get a " Crane xxx has been modified " or " Placement xxx has been modified " message.
"Cancel" closes the Lift Configuration window without applying any of the changes you made to it.
"Reset" undoes any changes made to the Lift Configuration window since you first opened it.
crawler crane | tower crane | truck crane | crane placement | assign members | member lift | top