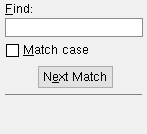Assembly Edit Command
Assembly Edit Command
- Step-By-Step
- Tips and Tricks
- Related Tools
1 . Invoke Assembly Edit using one (1) of the following methods:
Method 1: Click the Assembly Edit icon, which is pictured above. The icon can be found on the Material page > Static Components section.
Method 2: Assembly Edit can also be invoked using the Find Tool by searching the command name.
Learn more about alternative methods for launching commands.
2 . The Select One Assembly selection dialog opens. On it is a list of all assemblies in your current Job .
|
Typing characters to " Find " selects the assembly that begins with those characters. Pressing Enter closes this dialog and opens the selected assembly. |
2a : Double-click the listing of one assembly that you want to open.
3 . The selection dialog closes, and your computer screen redraws to show the assembly that you selected in step 2. The view of the assembly is the view that was current when the reference point of the assembly was located, for example, by doing an Assembly Save in Modeling or Save As in the Assembly Editor . Here are some of things you can do to the assembly you just opened:
- Assembly Editor (opened with Assembly Edit )
- Open in the Assembly Editor (functionally equivalent to Assembly Edit )
- Save Assembly As (to rename the assembly you are editing)
- Adding material in the Assembly Editor
- Adding holes, bolts, welds in the Assembly Editor
- Editing material, holes, bolts, welds in the Assembly Editor
- Deleting material, holes, bolts, welds in the Assembly Editor
- Tips for using assemblies (topic)