 Set UCS to current view
Set UCS to current view
- Step-By-Step
- Tips and Tricks
- Related Tools
1 . Click the Set UCS to current view icon, which is pictured above. The icon can be found on the Layout page > Views/Grids section.
Alternative: Invoke Set UCS to current view using the Find Tool by searching the command name and clicking the icon, which is pictured above.
Learn more about alternative methods for launching commands.
2 . The UCS is set to your screen coordinates instead of your global coordinates. The UCS axes will show the X axis horizontally and the Y axis vertically.
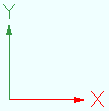
- UCS Axes (topic)
- Toggle UCS (related tool)
- Rotate UCS (related tool)
- Align UCS to object (related tool)
- Set UCS origin (related tool)
- Set UCS to previous coordinate system (related tool)
- Show user coordinate system indicator at origin when origin is visible (User and Site Options > Modeling)
- User coordinate system indicator positions (User and Site Options > Modeling)








