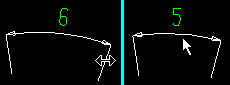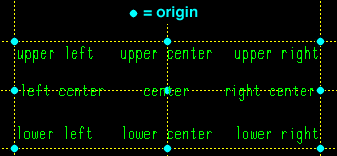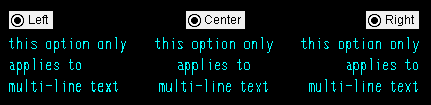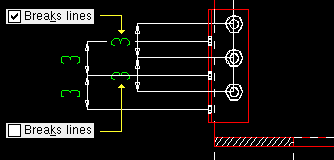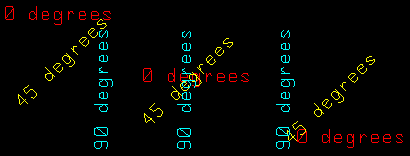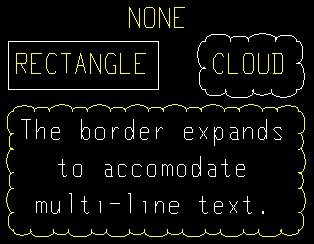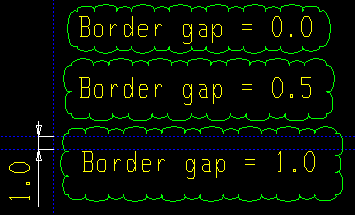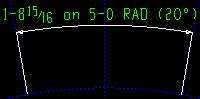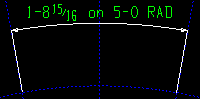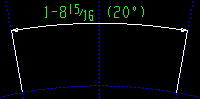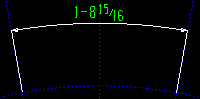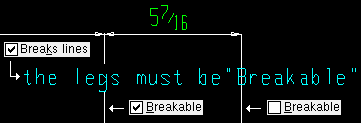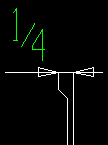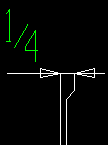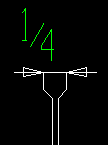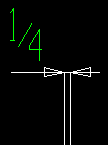The Edit Arc Dimension window
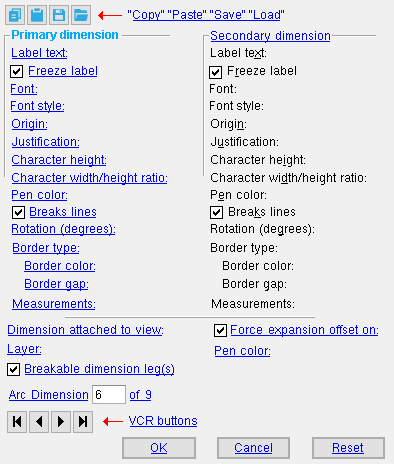
If your current drawing is a crane placement drawing , you can add or edit objects on non-comment layers as well as on comment layers. Instructions on this page assume you are NOT in a crane placement drawing. When you are not in a crane placement drawing, options on this window are read-only if you are reviewing an arc dimension that is not on a comment layer .
Also see :
- Arc dimensions (topic)
- Dimension Add Arc (adding an arc dimension)
- Primary Dimensions (setup for auto detailing)
- Secondary Dimensions (setup for auto detailing)
- Linetype Edit Palette (default sizes for Dimension Add Arc )
- Layer selection tool (default layer for Dimension Add Arc )
- Grayed out fields (indicate mixed entries or that the field is disabled)
- Multi Items Edit (related window)
page 1 | contents | arc dimensions | top
To open the Edit Arc Dimension window :
The Edit Arc Dimension window opens when you:
- Double-click an arc dimension
- Arc Dimension Edit
- Arc Dimension Edit All
- Arc Dimension Edit (multiple)
Note :
- If you opened this window using Arc Dimension Edit All or by a multi-edit, the contents of many fields may be gray, which indicates mixed entries but does not prevent you from editing that field.
page 1 | contents | arc dimensions | top
![]() " Copy " " Paste " " Save " " Load " buttons :
" Copy " " Paste " " Save " " Load " buttons :
button at...
folder it saves to settings it saves top of this window form/label all on this window Primary or Secondary form/label-side all in that section
page 1 | contents | arc dimensions | top
------ Primary dimension ------
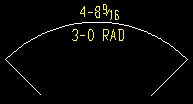
|
Primary dimension labels are drawn above the dimension line. In this example, " Measurements " for the " Primary dimension " is set to ' Arc distance ' and the calculated distance is ' 4-8 9/16 '. |
Label text: A text string of up to 256 characters. Entries should be in the " Units " that are set in Drawing Presentation for primary dimensions. Special characters can be added as " Label text " using Latin 1 characters 0160 to 0255 -- hold down the Alt key and type in the number using your numerical keypad, or copy and paste from the Character Map that can be launched from your operating system's Accessories menu. When you type in " Label text " that modifies or changes a calculated dimension, " ![]() Freeze label " is automatically checked, thus preventing an arc dimension from being recalculated from its points. You can uncheck the box, even while still typing in the " Label text ."
Freeze label " is automatically checked, thus preventing an arc dimension from being recalculated from its points. You can uncheck the box, even while still typing in the " Label text ."
| Key Bindings for Text Entry (when the cursor is in the text-entry area) |
|
| key | action bound to key |
| Alt +num |
inserts characters 0160 to 0255 |
| Enter | creates a line break |
| Ctrl +a | selects all text |
| Ctr+Enter | executes " OK " |
| Ctr+c * | copies selected text |
| Ctrl+x * | cuts selected text |
| Ctrl+v * | pastes cut or copied text |
| Tab | moves focus to next widget |
| Esc | executes " Cancel " |
| * = applies to all text entry fields. | |
Examples of Character Codes Alt+num
[num lock]character description 0177 ± plus/minus 0188 ¼ one fourth 0247 ÷ division sign 0248 ø diameter Tip : Click here or see the Character Map on your operating system's Accessories menu for a complete list.
|
|
not checked ( is recalculated. when the leg of the arc dimension is dragged. |
If this box is checked (
) and you drag the leg of this arc dimension, the " Label text " of the arc dimension remains the same.
If the box is not checked (
) and you drag the leg of this arc dimension, the program recalculates label text if the label begins with a number. See the mitigating circumstance below.
A mitigating circumstance: Dragging the leg of a dimension causes the dimension to be recalculated only if the dimension's " Label text " begins with a number. If the first character of " Label text " is non-numerical (e.g., an expression such as A992) the dimensional component of that label text will not be recalculated, even if " Freeze label " is not checked.
Font: Any font that is listed can be selected for the primary dimension " Label text ."
|
Tip : For a TrueType font , such as any of those shown here, set the " Character width/height ratio " to ' 0.6 ' to have the font rendered at its native width. |
Be sure to also choose the " Font style " that you want. The " Character height " sets the font size. If you select the ' SDS2 ' font, be aware that the " Pen color " affects the thickness of the font when it is plotted.
Font style: The style (' Bold ' or ' Bold Italic ' or ' Italic ' or ' Regular ') of the selected " Font ." Different fonts may have different styles available to them.
Available font styles are listed alphabetically in the font style list box , and the first style that is listed is selected by default. You may, instead of using the default, prefer to choose ' Regular ', which is generally the most popular style for a particular font. ' Regular ' is the only choice that is available for the ' SDS2 ' font. To adjust the stroke thickness of the ' SDS2 ' font, you can change the " Pen color ."
Origin: Lower left or Left center or Upper left or Lower center or Center or Upper center or Lower right or Right center or Upper right . The origin ( o ) of a arc dimension label is highlighted along with the label when the arc dimension label is selected.
|
Examples: To orient the text block so that its origin point is at its lower left, select ' Lower left '. To center the text block over the origin point, select ' Center '.
Tip: Instead of using " Origin " to reposition a arc dimension label, you can Shift -drag the dimension label to a new position.
Justification: Left or Center or Right . This applies when multiple lines have been entered as the " Label text ."
|
Also see: To orient a text block (all label text) with respect to its origin, see " Origin ."
Character height: The height ( in millimeters ) of letters/numbers that make up the primary arc dimension label. This value is independent of the " Drawing scale " of your current drawing. Assuming that the sheet that this drawing will eventually be placed on has a scale of 1:1 and you do not re-scale the labels and the printer does not adjust the scale, this will be the actual height of characters on the plotted sheet.
|
Font dependencies: This applies to whatever font is selected as the primary arc dimension " Font ," regardless of whether that font is a TrueType font or the ' SDS2 ' font.
Character width/height ratio: The width/height of the characters that make up the primary arc dimension label.
|
Font dependencies: This applies to whatever font is selected as the primary arc dimension " Font ," regardless of whether that font is a TrueType font or the ' SDS2 ' font. For a TrueType font, a ratio of ' 0.6 ' renders that font at its native width. A ratio larger than ' 0.6 ' tretches the font. A ratio less than ' 0.6 ' compacts the font. For the ' SDS2 ' font, ' 0.4 ' is the default choice.
Pen color: 1 or 2 or 3 or 4 or 5 or 6 or 7 . No button is pressed if you are editing multiple arc dimensions that are drawn with different pens. This only affects the arc dimension label, not the arc dimension lines or legs.
|
|
|
The selected button sets the on-screen display color of primary arc dimension labels and, if you are using the 'SDS2 ' font , it sets the printed thickness (though not the displayed thickness) of that font. |
For a TrueType font, the " Pen color " affects the display color of the text, but does not affect the plotted appearance of the " Font " so long as all pens in Line Weights are set to print in black. By default, all pens in Line Weights are set to print in black.
For the ' SDS2 ' Font, the pen color sets the stroke weight (thickness) of the primary arc dimension characters. Line Weights assigns a particular thickness to each " Pen color ."
Breaks lines: ![]() or
or ![]() . The setup options " Break material lines at label interference " or " Break dimension lines at label interference " must be checked for this option to apply.
. The setup options " Break material lines at label interference " or " Break dimension lines at label interference " must be checked for this option to apply.
|
If this box is checked (
), this arc dimension label will break a line (for which " Breakable " is checked), a polygon line (for which " Breakable " is checked), or an arc dimension leg (for which " Breakable dimension leg(s) " is checked) at the location where that line, polygon line or dimension leg intersects this arc dimension label.
If the box is not checked (
), lines, polygon lines or dimension legs will not be broken when they intersect this arc dimension label.
Rotation (degrees): A positive or negative (-) number from 360 to -360 degrees.
|
An entry of ' 0 ' (zero) designates horizontal lettering.
A ' positive number ' of degrees rotates the label counterclockwise from horizontal.
A ' negative (-) number ' of degrees rotates the label clockwise from horizontal.
Border type: None or Rectangle or Cloud .
|
Note: A cloud border and rectangular border is part of the dimension, not an object that is distinct from the dimension. This means, for example, that you cannot select cloud borders with the Selection Filter set to ' Clouds '. Nor can you select a rectangular border with the Selection Filter set to ' Lines '. The dimension and its border are always selected together.
Border color: 1 or 2 or 3 or 4 or 5 or 6 or 7 . No button is pressed if you are editing multiple dimensions whose borders are drawn using different pens.
|
|
| If you use the defaults in Line Weights , the choice made here sets the thickness of the border (as well as its on-screen display color). |
Border gap: A distance (in the primary dimension " Units "). In the example below, the gap is measured using Objects > Arc Dimensions > Add .
|
Note: You enter a " Border gap " of ' 0.5 ' inches and your " Drawing scale " is ' 1 ' (Base 12). The actual gap on the printed drawing will be 1/12 x 0.5 = 0.04167 inches. This is different than " Character height ," which sets the actual height of characters in the printed drawing.
Measurements: ' ![]() Arc distance ' and/or '
Arc distance ' and/or ' ![]() Radius ' and/or '
Radius ' and/or ' ![]() Angle '. This applies, when you press " OK ," to the " Label text " of an arc dimension only if "
Angle '. This applies, when you press " OK ," to the " Label text " of an arc dimension only if " ![]() Freeze label " is not checked.
Freeze label " is not checked.
|
Four of the eight possible " Measurements " settings that are available. |
'
Distance ' turns on the display the distance spanned by the arc.
'
Radius ' turns on the display the length of the radius of the circle that the arc being measured is on.
'
Angle ' causes the arc dimension to display the angle of the arc. This angle may be expressed in degrees or radians, depending on the choice made to " Show angle dimension for arc dimensions " in Dimension Settings .
Setup: " Show angle dimension for arc dimensions " and " Show "on radius" dimension for arc dimensions " in Dimension Settings set the default choices made here. For example, if " Show "on radius" dimension for arc dimensions " is checked and " Show angle dimension for arc dimensions " is set to ' No ', then only "
Distance " will be checked on arc dimensions subsequently generated using Objects > Arc Dimensions > Add .
page 1 | contents | arc dimensions | top
------ Secondary dimension ------
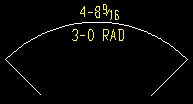
|
Secondary dimension labels are drawn below the dimension line. In this example, the " Measurements " for the " Secondary dimension " is set to ' Radius ' and the resulting secondary " Label text " is ' 3-0 RAD '. |
Label text: Same as " Label text " for the primary dimension label, except that the text entered here is placed below -- instead of above -- the dimension line.
Note 1: The " Units " of secondary dimension text may be different than that of the primary dimension label.
Note 2: You can set the " Measurements " for the primary dimension label and the " Measurements " for the secondary dimension label to be different.
Freeze label: Same as " Freeze label ," except that this applies to the secondary dimension label.
Font: Same as the " Font " for the primary label of this dimension, except that this applies to the secondary dimension label.
Font style: Same as the " Font style " for the primary label of this dimension, except that this applies to the secondary dimension label.
Origin: Same as the " Origin " for the primary label of this dimension, except that this applies to the secondary dimension label.
Justification: Same as the " Justification ," except that this applies to the secondary dimension label.
Character height: Same as the " Character height ," except that this applies to the secondary dimension label.
Character width/height ratio: Same as the " Character width/height ratio " for the primary dimension, except that this applies to the secondary dimension label.
Pen color: Same as the " Pen color " for the primary dimension label, except that this applies to the secondary dimension label.
Breaks lines: Same as " Break lines ," except that this applies to the secondary dimension label.
Rotation: Same as the " Rotation " for the primary dimension label, except that this applies to the secondary dimension label.
Measurements: Same as the " Measurements " for the primary dimension label, except that this applies to the secondary " Label text ."
page 1 | contents | arc dimensions | top
------ Options that apply to the entire dimension ------
Dimension attached to view: A number designating the view that this arc dimension is attached to. This applies mainly to member details , since member details are likely to show more views than submaterial details , the only other type of drawing on which you might find multiple views. For instance, a column detail may have a view of face A, face B and face C. It may also have various section views (Section A-A, Section B-B, Section C-C). All graphical objects that are in a particular view are assigned the same number.
Assigning the correct number to an object (line, weld symbol, label, etc.) provides maximum compatibility when the comment layer you add that object to is viewed or printed in a full-featured SDS2 program .

To show a view's number, you can add the X-Y-Z Display to your toolbar.

In the Drawing Editor , the X-Y-Z Display shows the view number that the point location target (
) is over.
Layer: The drawing layer (any layer given a " Name ") that the dimension (including its primary and secondary labels) you are adding or editing will be placed onto when you press " OK " to close this window. If that layer happens to be hidden (not marked " Show "), the dimension will disappear after the first Redraw .
![]()
Assuming that your current drawing is NOT a crane placement drawing :
• If the layer listed here is a non-comment layer, options on this window are read-only.
• If this window is editable, you can only select a comment layer from the list box's selection menu (
).
• For an Add Dimension operation, the default selection (
) will be a comment layer that is automatically created for you. Or, if you so choose, you can select a comment layer on the layer selection tool before you begin the add operation. For an Dimension Edit operation, the default selection is the layer that the dimension is currently on.
Breakable dimension leg(s): ![]() or
or ![]() . The setup option " Break dimension lines at label interference " must be checked for this option to apply. If that setup option is turned off (not checked), then the arc dimension legs are never broken, no matter what choice you make here.
. The setup option " Break dimension lines at label interference " must be checked for this option to apply. If that setup option is turned off (not checked), then the arc dimension legs are never broken, no matter what choice you make here.
|
If this box is checked (
) and " Break dimension lines at label interference " is checked, the legs of this arc dimension are broken (made invisible) where they cross a label (for which " Breaks lines " is checked) or dimension label (for which " Breaks lines " is checked).
If the box is not checked (
), the arc dimension leg(s) are continuous through any labels or dimension labels it crosses.
Force expansion offset on: Left leg or Right leg or Both legs or Neither leg .
|
Also see: Drag a dimension label to change the expansion offset side . " Expand dimensions less than or equal to " (setup).
Pen color: 1 or 2 or 3 or 4 or 5 or 6 or 7 . No button is pressed if you are editing multiple arc dimensions that are drawn with different pens. This only affects the dimension line and legs , not the label.
|
|
| The selected button sets the printing pen number (and on-screen display color) of the dimension lines. Line Weights assigns a printing thickness to each of the seven pens. |
Arc Dimension _ of __ (not applicable to Dimension Add Arc or multiple edit) : The number of the one arc dimension you are editing and the total count of all arc dimensions in your current drawing. You can use the VCR buttons to select a different arc dimension on a comment layer and edit it while still on this window. When an arc dimension on a shown layer is selected, it is displayed in green. The selected dimension must be on a shown layer for it to be shown.
|
|
| VCR buttons (first-previous-next-last) for selecting a dimension to edit. |
Note: If you change to one arc dimension, then select a different arc dimension number, the first dimension remains changed even if you press " Cancel " on this window.
page 1 | contents | arc dimensions | top
To close the Edit Arc Dimension window :
Possibility #1 :
press the " OK " button if this window is for review only
(if you are editing an object that is not on a comment layer ).
Possibility #2 :
if you are adding or editing an object on a comment layer ,
the bottom of this window will show the following buttons:
![]()
![]()
![]()
"OK" (or the Enter key) completes the operation used to open this window.
Tip: To set the defaults for Dimension Add Arc , double-click a dimension that is on a comment layer to open this window, then press " OK ." The default settings for the next new dimension that you add will be those of the dimension you double-clicked.
"Cancel" (or the Esc key or the ![]() button) closes this window without applying any of the changes that you have made to it. " Cancel " only applies to the dimension that is currently selected in the " Arc Dimension _ of __ " widget.
button) closes this window without applying any of the changes that you have made to it. " Cancel " only applies to the dimension that is currently selected in the " Arc Dimension _ of __ " widget.
Tip 1: If you do not want to set the defaults for Dimension Add Arc , then press " Cancel ."
Tip 2: Although " Cancel " does not cancel changes made using the " Arc Dimension _ of __ " widget, Undo (after you have closed this window) does undo all changes made using this window.
"Reset" undoes all changes made to this window since you first opened it. The window remains open.
page 1 | contents | arc dimensions | top