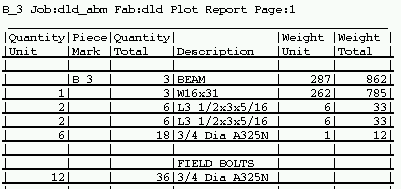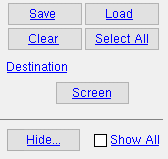Bill of Material Plot Order by Detail (data from member BOM)
Bill of Material Plot Order by Detail (data from member BOM)
Tool summary :
Also see :
- Bill of material layout ( Home > Project Settings > Fabricator > )
- Bill of Material Editor (for editing bill data in a full-featured SDS2 program)
- Reports ( User and Site Options > Output > " Reports " > set where report is output)
- Report viewer (a good way to output a report)
page 1 | contents | home > reports > system reports > | reports >
Report header (also see the example ):
Piecemark: The piecemark ( member piecemark ) of the members described on this page of the report. Each Bill of Material Plot Order by Detail provides information about all members assigned this one piecemark.
Fabricator: The name of the current Fabricator at the time this report was generated.
Job: The name of the current Job at the time this report was generated.
The report includes materials only from the Job that is listed here.
Report type: The type of report listed is "Plot Report."
Note: For a Bill of Material Report 1 by Detail , "Report 1" is listed. For a Bill of Material Report 2 by Detail , "Report 2" is listed. For a Bill of Material Report 3 by Detail , "Report 3" is listed.
Page number: The number of this page in the Bill of Material Plot Order by Detail . Since a separate report is generated for each member selected , a typical report is only be one page long.
page 1 | contents | home > reports > system reports > | reports > | top
Columns on the report (also see the example ):
| Setup: The " Plot Order " in Bill of Material Layout sets up which columns appear on this report. For a Bill of Material Report 1 by Detail , " Report 1 Order " is used instead of " Print Order ." For a Bill of Material Report 2 by Detail , " Report 2 Order " is used. For a Bill of Material Report 3 by Detail , " Report 3 Order " is used. |
Unit Quantity: The number of pieces of this submaterial required to fabricate any one member that has the piecemark being referenced.
A "Unit Quantity" column appears on this report when a " Plot Order " is entered for " Unit Quantity " in Bill of Material Layout .
Total Quantity: Either the total number of members under this piecemark if this line is the first line of a member detail's bill of material, or the total number of pieces of a particular submaterial required to fabricate the total number of members under this piecemark.
A "Total Quantity" column appears on this report when a " Plot Order " is entered for " Total Quantity " in Bill of Material Layout .
Description: Either the type of member (BEAM, COLUMN, etc.) if this line is the first line of a member detail's bill of material, or the section size that conventionally describes the material in the " Description " column of a submaterial line on the member bill of material.
| Section naming conventions : || wide flange || W tee || channel || angle || tube || S_shape || S tee || plate || flat bar || |
A "Description" column appears on this report when a " Plot Order " is entered for " Description " in Bill of Material Layout .
Piece Mark: The piecemark ( member piecemark ) of the members being referenced.
A "Piece Mark" column appears on this report when a " Plot Order " is entered for " Piece Mark " in Bill of Material Layout .
Length: The length of the piece of submaterial.
A "Length" column appears on this report when a " Plot Order " is entered for " Length " in Bill of Material Layout .
Unit Weight: Ether the weight of one member with the piecemark being referenced (if this line is the first line of a member detail's bill of material), or the weight of an individual piece of submaterial (if this line is a subsequent line of a member detail's bill of material).
How weight is calculated depends on whether the choice made to the setup option " Shop bill weight based on " is ' Volume ' or ' Length '. Whether the weight is expressed in pounds or kilograms depends on the primary dimension " Units ."
A "Unit Weight" column appears on this report when a " Plot Order " is entered for " Unit Weight " in Bill of Material Layout .
Total Weight: Either the total weight of one member times the total number of members under this piecemark (if this line describes members), or the total weight of all pieces of this submaterial that make up one member times the total number of members under this piecemark.
A "Total Weight" column appears on this report when a " Plot Order " is entered for " Total Weight " in Bill of Material Layout .
Remarks: Any user-entered string , or a line from User Routing Configuration #4 that has been applied to the material.
If the " Plot Order " for " Steel Grade ," and/or " Mult. Cutting # ," and/or " Labor Code ," and/or " Job Cost Code " and/or " Advance mill # " are set to ' Merge ' in Bill of Material Layout , the data for those fields associated with the selected member is automatically entered into this column (the "Remarks" column) of the report.
A "Remarks" appears on this report when a " Plot Order " is entered for " Remarks " in Bill of Material Layout . This is true even if other fields have been designated to ' Merge ' into the " Remarks " column.
Minor Mark: The submaterial piecemark of the submaterials described on this line. Since submaterial details are named after their submaterial mark , this is also the name of the submaterial detail.
A "Minor Mark" column appears on this report when a " Plot Order " is entered for " Minor Mark " in Bill of Material Layout .
Steel Grade: The steel grade of the material.
A "Steel Grade" column appears on this report when a " Plot Order " is entered for " Steel Grade " in Bill of Material Layout .
Mult. Cutting #: Any user-entered string , or a line from User Routing Configuration #1 that has been applied to the material.
A "Mult Cutting #" column appears on this report when a " Plot Order " is entered for " Plot Order " in Bill of Material Layout .
Labor Code: Any user-entered string , or a line from User Routing Configuration #2 that has been applied to the material.
A "Labor Code" column appears on this report when a " Plot Order " is entered for " Labor Code " in Bill of Material Layout .
Job Cost Code: Any user-entered string , or a line from User Routing Configuration #3 that has been applied to the material.
A "Job Cost Code" column appears on this report when a " Plot Order " is entered for " Job Cost Code " in Bill of Material Layout .
Sequence: The sequence assigned to the members (with this piecemark) whose quantity is reported in the "Sequence Quantity" column.
Members that are in different sequences may be assigned the same piecemark when the setup option " Break major marks apart by sequence " is set to something other than ' Sequence ' or ' Zone '.
A "Sequence" column appears on this report when a " Plot Order " is entered for " Sequence " in Bill of Material Layout .
Sequence Quantity: The number of members that have been assigned the sequence reported in the " Sequence " column.
A "Sequence Quantity" column appears on this report when a " Plot Order " is entered for " Sequence Quantity " in Bill of Material Layout .
Advance Mill #: The ABM ID ( page-line or system ID).
ABM page/line numbers are added to or changed in the 3D model when the user of a full-featured SDS2 program creates a new ABM or updates an existing ABM.
An "Advance Mill #" column appears on this report when a " Plot Order " is entered for " Advance mill # " in Bill of Material Layout .
page 1 | contents | home > reports > system reports > | reports > | top
How to output a Bill of Material Plot Order by Detail :
The data columns in this report are exactly the same those in a newly placed bill of material that uses the same " Plot Order " settings in Bill of Material Layout .
1 . Please note that a full-featured SDS2 program can affect the information on this report in the following ways:
1a : The columns that appear on this report (and the order in which they appear) are set in the " Plot Order " column in Bill of Material Layout .
1b : Since this type of report is compiled from the bills of material of selected member details, only members that have been automatically detailed in a full-featured SDS2 program can be included on a Bill of Material Plot Report . If you select members that have not yet been detailed, the program gives a warning message instead of a report on those members.
1c : The user of a full-featured SDS2 program can use Edit Bill to edit the information that will be compiled into this report.
2 . Use any one (1) of the following methods to begin printing this report:
Method 1 : Home > Reports > System Reports > Bill of Material > Bill of Material Plot Order by Detail .
Method 2 : Click the Bill of Material Plot Order by Detail icon, which is pictured above. The icon can be taken from the group named ' Reports ' and placed on a toolbar (classic) or the ribbon (lightning). Ribbon configuration is done using Customize Interface .
Method 3 : If " Modeling layout style " is ' Classic ', you can use the menu system to choose Reports > Bill of Material Plot Order by Detail .
3 . A selection dialog opens. On it is a list of those member details in your current Job that are up to date and therefore not marked for detailing.
|
Optional : Use the listing options " Hide ... " and " Show All " to adjust which classes of members are shown on the selection list. " Destination " can be used to temporarily redirect where the report will be output. |
Alternative 1 : Select the member details you want separate reports to be compiled from, then press " OK. " Go to step 4.
Alternative 2 : Press " Cancel " to end the Output Bill Plot Report operation. Do not continue.
4 . A Bill Plot Report is output for each member detail you selected.
Note 1: If you selected members that have not yet been detailed, you get a warning with a list of those not-yet-detailed members. The program does not generate a report for any of those members.
Note 2: If you output the reports to the report viewer (" Screen "), you can now review the reports on screen then optionally print them or output them to disk (see report viewer ).
page 1 | contents | home > reports > system reports > | reports > | top