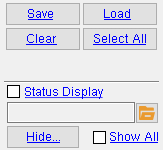Review Members by Piecemark ( Modeling )
Review Members by Piecemark ( Modeling )
Tool summary :
Also see :
- Default hide items settings (affect selection list)
- Review by Location (alternative tool)
- Review by Member Number (alternative tool)
- Search Options (another way to open review windows)
page 1 | contents | model > member > | review multiple (index) | top
1 . Invoke Review Members by Piecemark using any one (1) of the following methods in Modeling :
Method 1: Click the Review Members by Piecemark icon, which is pictured above. The icon can be taken from the group named ' Model -- Member ' and placed on a toolbar (classic) or the ribbon (lightning).
Method 2 : In Modeling ( classic ), choose Model > Member > Review by Piecemark .
Method 3, 4 or 5 : Review Members by Piecemark can also be configured to be invoked using a keyboard shortcut , the context menu , or a mode . For the lightning interface, this configuration is done using Customize Interface .
2 . A selection dialog opens. On it is a selection list of all members in the 3D model that have been assigned piecemarks. The members are referenced on the list by their member piecemarks .
|
Optional: Use the listing options " Hide ... " and " Show All " or " Status Display " to adjust which classes of members are shown on the selection list. |
Alternative 1 : To review all members under a single piecemark, double-click that piecemark. Go to step 3.
Alternative 2 : Select multiple piecemarks, then press " OK " to continue to step 3.
Alternative 3 : Press the " Cancel " button to end the Review Member by Piecemark operation. Do not continue.
3 . The program opens the review window for the type of member you selected. If you selected multiple types of members, the program opens the Edit Properties window.
3a (optional) : You cannot change settings on the member review window itself. However, if you want to, you can press the " Status " button on the bottom of the window to open the Member Status Review window, on which you can review or change status settings. Press " OK " or " Cancel " on that window to get back to the member review window.
Alternative 1 : Press the " OK " button at the bottom of the member review window if you have made status changes to the member and want your changes to apply.
Alternative 2 : Press the " Cancel " button at the bottom of the member review window if you want to dismiss the window without saving any status changes you might have made.
Feedback: In the model, any members in your current view that are being reviewed are highlighted in the " Primary selection surface color ." These same members are highlighted in the Model Tree . The selected count on your toolbar gives the total number of members that are selected regardless of whether or not they are in your current view.
Tip: On the Member Status Review window, the contents of fields with mixed entries are shown as gray. You can edit such fields. After you press " OK " on the window, the entry will be applied to all of the items being edited, and the contents of the field will no longer be gray.
page 1 | contents | model > member > | review multiple (index) | top