 Member Review ( Modeling )
Member Review ( Modeling )
Tool summary :
Also see :
- Origin reference point (shown when Member Review is executed)
- Review by Piecemark (alternative tool)
- Review by Member Number (alternative tool)
- Search Options (another way to open review windows)
page 1 | contents | model > member > | model -- member | top
|
| Tips: members selected for multi-review should be the same type . Also be aware of the meaning of mixed entries . Use method 1 or method 2 to ensure that you are reviewing all of the members under the same mark. |
Method 1: To review all members under one mark.
|
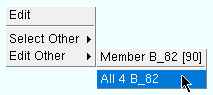
|
Hover a member with your mouse pointer ( |
This reviews all members in the model that have that piecemark. It does not matter if the members with the piecemark are in views other than your current view.
Also: See the first special cases discussed below.
Method 2: To review all members under multiple marks.
|
Use one of the following tools:
Review by Piecemark Member Review ( Home or Drawing Editor ) |
This reviews all members with the piecemarks that you select -- even if the members with the piecemarks are not shown in your current view.
Also: Make sure the selected members are the same type . See the special cases discussed below.
| This example shows preselecting members then invoking Review . If you invoke Review without preselecting members, the program will prompt you to select members (in-tool selection). | |
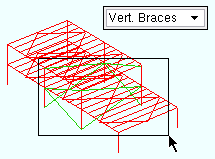
|
1 . Select the members that you want to review. In this example, the selection filter is set to ' Vert. Braces '. |
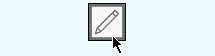
|
2 . Invoke Review Member . |
Ways to select members include: Draw an area box (shown). Hold down the Shift key and left-click ( Select+ ) several members. Use Advanced Selection . Select multiple members in the model tree .
To invoke Review Member : You can click the icon (shown). Or choose Model > Member > Review . Or use a keyboard shortcut . Or right-click and choose ' Review ' on the context menu .
Be careful: You can only select those members that are in your current view. This means that if there are other members with that same mark in different views, you will not be reviewing those members. If you are not sure if there are other members under a particular mark, use method 2 instead.
Also: Make sure the the selected members are the same type . See the special cases discussed below.
Special cases and important considerations:
If members selected are not the same type, the Edit Properties window opens. The Edit Properties window opens, for example, when some of the selected members are beams and others are columns. If all of the members are the same type, the program opens the review window for members of that type.
You cannot change settings on the member review window. You can, however, review multiple members. You can even press the " Status " button and review their status settings on the Member Status Review window.
Be aware of the meaning of mixed entries . They indicate that different settings have been applied to the members being reviewed. You may find mixed entries even when the members you are reviewing all have the same piecemark.
page 1 | contents | model > member > review | model -- member | top
To review one member :
The following instructions are for reviewing one member at a time. They assume that you are using a 3-button mouse. You must do either step 1a (preselection) or step 3 (in-tool selection) to perform this operation.
| Tip: The easiest way to do this operation is to double-click a member (step 1a). |
1 . Before using this tool:
1a (optional) : In Select Items mode, left-click ( Select ), or double-click , the one (1) member that you want to review. Skip step 2 if you double-click on the member.
2 . Skip this step and go to step 4 if you double-clicked on a member in step 1a. Otherwise, invoke Member Review using any one (1) of the following methods:
Method 1 : Click the Member Review icon, which is pictured above. The icon can be taken from the group named ' Model - Member ' and placed on a toolbar (classic) or the ribbon (lightning).
Method 2 : If " Modeling layout style " is ' Classic ', you can use the menu system to choose Model > Member > Review .
Method 3, 4 or 5 : Member Review can also be configured to be invoked using a keyboard shortcut , the context menu , or a mode . For the lightning interface, this configuration is done using Customize Interface .
Method 6 (with nearby item highlighted or selected) : Right-click ( Menu ) then choose " Review Other " on the context menu and select the piecemark of the member you want. Skip step 3.
3 . Skip this step if you already selected the member you want in step 1a or step 2, method 1.
|
|
|
Select Item(s) bindings |
3a (if you didn't preselect) : The status line prompts you to " Select member ." Select Item(s) mode mouse bindings are activated. Select the member you want, then press the Enter key (or choose " OK " on the context menu ). Go to step 4.
4 . The member's origin point (0,0,0 member coordinate ) are identified with a crosshair symbol. Depending on the type of member that you selected, the Beam Review or Column Review or VBrc Review or HBrc Review or Joist Review or Stair Review or [Legacy] Miscellaneous Member Review window opens. If the member you selected is a miscellaneous member, the review window shows only the member's piecemark and sequence .
Tip: The "
Summary " section on a member review window gives you a list of the member numbers of all members with the same piecemark as the member whose review window you are on.
4a (optional) : You cannot change settings on the member review window itself. However, if you want to, you can press the " Status " button on the bottom of the window to open the Member Status Review window, on which you can review or change status specifications. Press " OK " or " Cancel " on that window to get back to the member review window.
Alternative 1 : Press the " OK " button at the bottom of the member review window if you have made status changes to the member and want your changes to apply. If other members exist with the same piecemark, a yes-no dialog opens, giving you the option to apply your status changes to all members with the same mark.
Alternative 2 : Press the " Cancel " button at the bottom of the member review window if you want to dismiss the window without saving any status changes you might have made.
5 . The mouse bindings that were active when you began this procedure again become active.
page 1 | contents | model > member > | model -- member | top