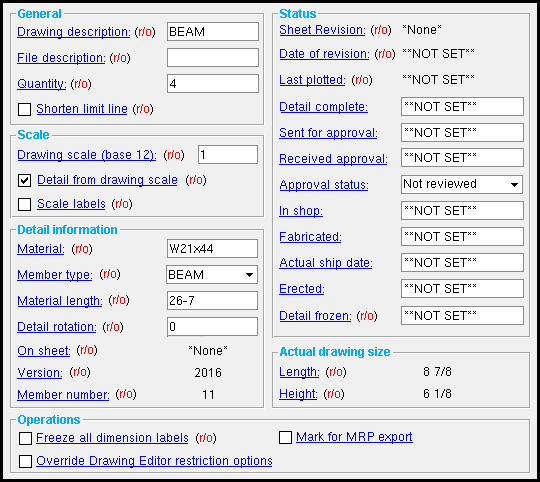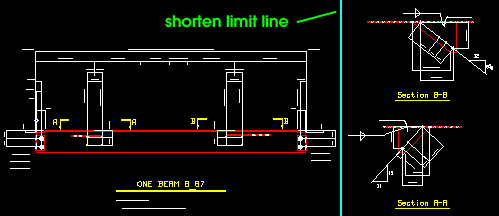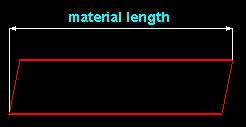Drawing Data ( Drawing Editor )
Drawing Data ( Drawing Editor )
Tool summary :
- To open this window .
- " OK " " Cancel " " Reset "
Also see :
- Undo ( Drawing Data changes can be undone after this window is closed)
page 1 | contents | file > | file
To open the Drawing Data window :
To open this window while viewing any type of drawing in the Drawing Editor , use any one (1) of the following methods:
Method 1 : Click the Drawing Data icon. The icon can be taken from the group named ' File ' and placed on a toolbar (classic) or the ribbon (lightning).
Method 2 : If " Drawing Editor layout style " is ' Classic ', you can use the menu system to choose File > Drawing Data .
Method 3, 4 or 5 : Drawing Data can also be invoked using a keyboard shortcut , the context menu , or a mode . For the ' Lightning ' layout style, configuration of the interface is done using Customize Interface .
Method 6 : Open ( Ctrl + o ) and press the " New ... " button to create a new member detail or a new job standard detail or a new global standard detail.
page 1 | contents | file > | file | top
Drawing description: read-only . The entry shown here appears on the callout on a member detail . It also appears as the " Description " in line 1 of the bill of material for a member detail. For a job/global standard detail, the description assigned also appears in a Job Standards Report or a Global Standards Report . This is not applicable (N/A) for submaterial details, erection views, sheets and sheet outlines. In the example below, COLUMN was changed to COLON.
| Description in the Drawing Data window : |
|
|
| Description in the detail callout : |
|
|
| Description in the bill editor : |
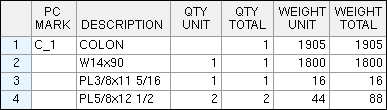
|
Also see: Home > Project Settings > Fabricator > Piecemarking > Member Descriptions sets the default entry made here during auto detailing in a full-featured SDS2 program .
File description: read-only . This description may be applied to job standard details and global standard details .
This " File description " might, for example, describe the drawing or how it was created or what it is to be used for.
Quantity: read-only . This is the count ( 1 or 2 or 3 ...) of members or pieces of material that have this same piecemark. This quantity is also reported in the callout on a member detail . A setup option is available to allow the quantity to optionally be reported on the submaterial detail callout.
| Quantity in the Drawing Data window : |
|
|
| Member quantity in the detail callout : |
|
|
| Member quantity in the bill editor : |
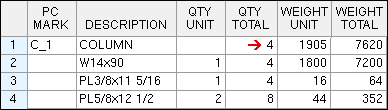
|
Warning: Changing the " Quantity " on this window does not update the 3D model .
Shorten limit line: read-only . A shorten limit line has no real purpose in an SDS2 review station since review stations do not have tools for shortening and unshortening . A shorten limit line can be added only to a member detail that is created using the " New... " button. Once a new detail has been created, this field is disabled. A shorten limit line appears on automatically generated member details and submaterial details. Shorten limit lines are not Plotted , but only appear on screen.
|
If this option is checked (
), a shorten limit line is part of the member detail.
If the box is not checked (
), a shorten limit line is not a part of the member detail.
page 1 | contents | file > | file | top
Drawing scale ( Base 12 or Base 10 ): read-only . This is the scale of your current drawing. The drawing is not necessarily plotted at this scale since its actual printing scale may be changed on the sheet. The scale entered here directly relates to the " Length " and " Height " reported under " Actual Drawing Size ."
| Drawing Type | Default Scale |
| member details | The " Detail drawing scale " set in General Presentation . |
| submaterial details | " Default submaterial detail scale " in General Presentation . |
| erection view drawings | Default scale is 0.125 inch = 1 ft imperial, 0.1312 mm = 10 mm metric. " Display scale " can be set for individual erection views in Modeling . |
| sheets & sheet outlines | Default scale is 12 = 1 ft imperial; 10 mm = 10 mm metric. This makes sheets their actual size. |
| Note: Default scales are applied during auto detailing . The sizes of labels , piecemarks , section sizes , pointer arrowheads , dimension terminals and workpoint symbols are independent of the " Drawing scale " and set in Drawing Presentation or on their Drawing Editor edit windows. | |
(Base 12) means imperial dimensioning is being used. The value shown is the number of inches on your current drawing that represents 1 foot in the shop or construction site.
(Base 10) means metric dimensioning is being used. The value shown is the number of millimeters on your current drawing that represents 10 mm on the actual materials.
Detail from drawing scale: read-only . This applies only to member details and is invisible (not available) for other drawing types.
If this box is checked (
), the currently entered " Drawing scale " will be the scale at which the member detail is regenerated the next time the member is auto detailed in a full-featured SDS2 program .
If the box is not checked (
), the next time that this member is auto detailed (and " Preserve existing drawing annotations " is set to ' None '), the program will use the " Default member detail scale " or, if applicable, the " Default member detail scale by nominal size ."
Scale labels: read-only . This applies when the " Drawing scale " has changed
If this option is checked (
), labels have been automatically scaled in proportion to the rest of the drawing. Piecemarks and section sizes are not labels -- their size is set in Drawing Presentation .
If this option is not checked (
), labels on this drawing are the same size they were originally designated to be before the " Drawing scale " was changed. Keeping labels the same size while changing the scale of the rest of the drawing may be done in order to maintain uniformity in the sizes of labels on different drawings that appear on the same sheet.
page 1 | contents | file > | file | top
------ Detail information ------
Material: read-only . This is the section size used for the member or submaterial. It affects the sorting of members in the Sheet Loading Report . It does not affect the appearance or dimensioning of a member.
Member type: read-only . This is the type of member ( Beam or Column or etc.). This affects the sorting of members in the Sheet Loading Report . It does not affect the drawing.
Material length: read-only . This is the length of the material (in the primary dimension distance " Units ") from the farthest point on its left end to the farthest point on its right end as measured parallel with the workline of the material. This applies to member details and submaterial details. On auto-detailed member details, this is the total length of the member main material.
|
Example: For a beam with clip angle connections on both ends, this distance is measured from the ends of the beam, not from the faces of the clip angles.
Defaults: System-generated details of beams that are detailed ' Horizontal ' have a " Detail rotation " of ' 0 ' since the beam is represented horizontally on a drawing. Columns that are detailed ' Vertical ' have a " Detail rotation " of ' 90 ' since the column is represented vertically on a drawing. Vertical braces that are detailed " In position " are assigned a " Detail rotation " that matches their slope and/or angle of skew.
If ' a name ' is shown here, it is the name of the sheet that your current member detail , submaterial detail or erection view has been placed on. Multiple sheets are listed if the drawing has been placed on multiple sheets.
If ' None ' appears here, your current drawing has not yet been placed on a sheet or has been Deleted from a sheet.
Status Display: Detailing and processing > On sheet
Hide Items: On sheet
Version: read-only . This tells you the SDS2 software version in which your current drawing was created or last updated.
Note: The version listed here is probably the current version of the program that you are now using. However, if you copied the drawing from another Job using Utilities , an earlier version may be listed.
If a ' number other than zero ' is entered here, then your current drawing is a member detail and that number represents the lowest member number of all the members that have been assigned the same piecemark.
If ' 0 ' (zero) is entered here, your current drawing is not a member detail.
|
|
|
opens auto detailing settings (read-only) that are saved with the drawing. |
| Field name
(on the Drawing Data window ) |
Drawing type | Window that " Settings " opens |
| " Member annotations and dimensions settings: " | Detail
(member) |
Member Annotations and Dimensioning |
| " Group member annotations and dimensions settings: " |
Detail
(group member) |
Group Member Annotations and Dimensioning |
| " Submaterial annotations and dimensions settings: " | Submaterial | Submaterial Annotaitions and Dimensioning |
| " Erection view detailing settings: " | Erection View | Detail Erection Views |
For example, if your current drawing is a member detail, this field is named " Member annotations and dimensions settings. " If you press the " Settings " button, the Member Annotations and Dimensioning window opens. The window is read-only. It shows the auto detailing settings that are saved with your current drawing.
page 1 | contents | file > | file | top
| Most of these options require the entry of a date . To enter today's date, double-click; to enter ' **NOT SET** ', type ' 0 ' then press Tab . |
Sheet revision: read-only . This applies to member details that are on detail sheets. It tells you the revision on the sheet's revision chart that was current at the time that this member was last detailed. The revision reported matches the revision shown in delta symbols that are associated with revision clouding on this member detail.
Status Report by XXX: Revision level
Date of revision: read-only . This tells you the date that the current " Sheet revision " was incremented. Sheet revisions may be incremented in a full-featured SDS2 program , but not in an SDS2 review station .
Status Report by XXX: Revision level
' ** NOT SET ** ' indicates that this drawing has not been output to a printer.
A ' month day year ' reported here is the date that this drawing was last output to a printer.
Status Report by XXX: Last printed
Detail complete: **NOT SET** or a date (see entering dates ) that prevents changes from being made to this drawing.
' **NOT SET** ' removes the status designation of "detail complete" from your current member detail, submaterial detail, erection view detail or sheet, thus allowing you to Save changes to that drawing, or to auto detail the drawing again.
If a ' month day year ' is entered, the drawing is hidden on the selection window that appears during auto detailing in a full-featured SDS2 program . Attempting to auto detail the affected drawing results in the program generating a warning message instead of the drawing. Users will also be UNABLE to Save changes made in the Drawing Editor to a drawing designated as complete.
Note: For a detail sheet or gather sheet or erection sheet, this option applies the detail complete flag to the sheet, not to drawings on the sheet. However, when you Exit the sheet or Open a different drawing, you'll get options (" Yes " or " No ") to apply the " Detail complete date " to the drawing items on the sheet.
Hide Items: Detail complete
Update Attributes (select " By Piecemark ") : Detail complete date
Status Display: Approval and modeling > Detail complete date
Status Report by XXX: Detail complete
Sent for approval: **NOT SET** or the month day year (see entering dates ) that this drawing was submitted to be approved by the contractor, engineer or architect.
Update Attributes (select " By Piecemark "): Submitted for approval
Status Display: Approval and modeling > Submitted for approval
Status Report by XXX: Submitted for approval
Received approval: **NOT SET** or the month day year (see entering dates ) when this drawing was returned to you after having been reviewed.
Update Attributes (select " By Piecemark "): Received from approval
Status Display: Approval and modeling > Received from approval
Status Report by XXX: Received from approval
Approval status: Approved or Rejected or Revise and resubmit or Approved as noted or Not reviewed . This only applies when a date has been set for " Received approval ."
Update Attributes (select " By Piecemark "): Approval status
Status Display: Approval and modeling > Approval status
Status Report by XXX: Approval status
In shop: **NOT SET** or the month day year (see entering dates ) that the member (or members) depicted on this drawing was sent to the shop (released for fabrication).
Update Attributes (select " By Piecemark "): Released for fabrication
Status Display: Fabrication status > Released for fabrication
Status Report by XXX: Released for fabrication
Fabricated: **NOT SET** or the month day year (see entering dates ) that fabrication of the member (or members) depicted on this drawing was completed.
Update Attributes (select " By Piecemark "): Fabrication completed
Status Display: Fabrication status > Completed fabrication
Status Report by XXX: Fabrication complete
Actual ship date: **NOT SET** or the month day year (see entering dates ) that the member (or members) depicted on the drawing was shipped.
Update Attributes (select " By Piecemark "): Actual ship date
Status Display: Shipping and erection status > Shipping actual
Status Report by XXX: Actually shipped
Erected: **NOT SET** or the month day year (see entering dates ) that the member (or members) depicted on this drawing was incorporated into the structure being built.
Update Attributes (select " By Piecemark "): Erected
Status Display: Shipping and erection status > Erected
Status Report by XXX: Erected
Detail frozen: read-only . This applies to member details only.
If a ' month day year ' is entered, then users of a full-featured SDS2 program can only change comment layers on the member detail. All other layers on the drawing are non-editable. Also, the drawing cannot be renamed using tools such as Rename Project Items or Change Marks or Save Change Piecemarks or Detail Sheet Autoloading (which are not available in an SDS2 review station ). And the affected member detail cannot be re-detailed until it is thawed.
If ' **NOT SET** ' is entered, the member detail is editable in a full-featured SDS2 program .
" Detail frozen " versus " Detail complete ": When you set a " Detail complete " date, the user of a full-featured SDS2 program can still override that setting and change the member detail. Once a " Detail frozen " date has been set, only comment layers can be changed. The " Detail frozen " date must be cleared before non-comment layers can be changed in a full-featured SDS2 program .
Update Attributes (select " By Piecemark "): Detail frozen date
Status Display: Approval and modeling > Member detail frozen
Setup: Allow detail freeze date override
Also see: Model complete date (freezes the member's physical model)
page 1 | contents | file > | file | top
------ Actual drawing size ------
Length: read-only . This tells you the horizontal distance (in the appropriate " Units ") that this drawing, if unrotated or re-scaled, will take up on a sheet. Ignore the distance reported here if you are on a blank drawing.
To change the distance entered here, you can add objects to the drawing. The " Drawing scale " also affects the " Length " that is reported.
Height: read-only . This tells you the vertical distance (in the appropriate " Units ") that this drawing, if unrotated or re-scaled, will take up on a sheet. Ignore the distance reported here if you are on a blank drawing.
To change the distance entered here, you can add objects to the drawing. The " Drawing scale " also affects the " Height " that is reported.
page 1 | contents | file > | file | top
Freeze all dimension labels: Read-only . This applies to extension dimensions (one-legged dimensions) as well as to two-legged dimensions.
If this box is checked (
), the " Label text " of a dimension in your current drawing remains the same when you drag its leg. Also, extension dimensions remain the same when you drag them along with a group of selected objects. If you close your current drawing and Open it again, this box will be not checked.
If the box is not checked (
), the " Label text " of a dimension is recalculated when you drag its leg. Also, extension dimensions are recalculated when you drag them along with a group of selected objects.
Note: This does not affect Move/Stretch or Copy Objects since those operations do not result in extension dimensions being recalculated.
Also see: " Disallow recalculation " is a similar option that is available on the Edit Dimension window for a single dimension. It is useful for Paste and Add Standard Detail operations.
Mark for MRP export: Read-only . This applies to member details that were user-created in an SDS2 program . Both full-featured programs and review stations can create user details of members. This option is not visible for member details that were created using Detail Members and for drawing types such as submaterials and erection views.
If this box is checked (
), this interactively created member detail will be listed in the fabtrol_drawing_list.XSR and fabtrol_drawing_revision_list.XSR files that are generated when you FabTrol Export .
If the box is not checked (
), this member will not be referenced in any files that are generated when you do a Fabtrol Export .
Override Drawing Editor restriction options: ![]() or
or ![]() . This may apply to you, as a user of this program, if your current drawing is a member detail or a submaterial detail .
. This may apply to you, as a user of this program, if your current drawing is a member detail or a submaterial detail .
| Drawing Editor restrictions from Dimension Settings setup : | ||
|
If this box is checked (
), the dimension-label-text-editing restriction that may be applied (in Dimension Settings setup) to submaterials and details is temporarily overridden. When this restriction is overridden, you can manually edit " Label text " on the Edit Dimension window so long as the dimension is on a comment layer . If you close your current drawing and re-open it, the setup restrictions will again be in effect, which means that when you re-open this window you will find that this option is no longer checked.
If the box is not checked (
), the restriction to " Lock manual editing of dimension text " will be applied if it is turned on (
) in Dimension Settings setup.
Tip: If the dimension " Label text " is not the measured distance you want, usually the best way to change it is to drag the dimension leg so that the dimension " Label text " is automatically re-calculated. This can be done on any dimension that is on a comment layer , regardless of the choice made here or in Dimension Settings setup.
page 1 | contents | file > | file | top
"OK" (or the Enter key) applies the changes made on the Drawing Data window (this window) to your current drawing.
Tip: After you press " OK ," you can still Undo all the changes made to this window.
"Cancel" (or the Esc key) closes this window (the Drawing Data window) without logging in any status changes you may have made.
"Reset" undoes all changes made to this window since you first opened it. The window remains open.