 Display Options ( Modeling > press d d )
Display Options ( Modeling > press d d )
Tool summary :
The Display Options window :
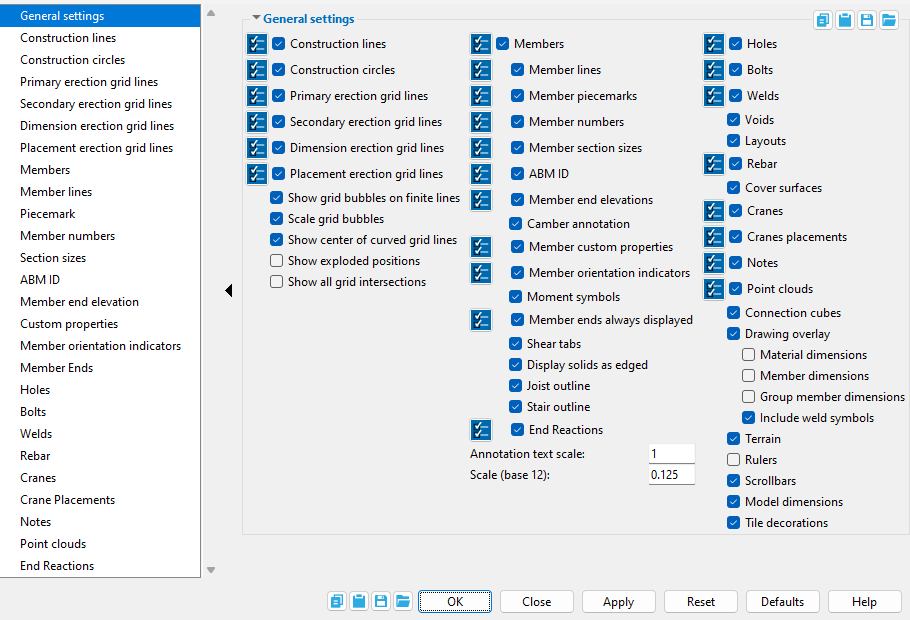
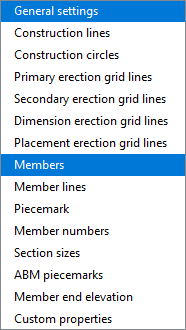
Display filters are available for certain "
General settings " options when they are checked ("
Option"). When display filters for an option are non-default, that option turns red .
When an option is red (" Option "), then pressing the
button turns it back to black ("
Option") and the display filters are reset to their default state, in which all of those filters are turned on.
To access the display filters for a particular option, select that option in the tree. In this example, " Members " is selected in the tree. When that option is deselected in the tree, the display filters are no longer shown, but the filters still apply to the display of items in the model. An option is listed in the tree only if that option is checked (" Option") since display filters are irrelevant when an option is not checked.
To change these settings :
Also see :
- Status Display (select ' masked ' and ' none ' to isolate)
- Depth Checking (was on this window before v2020)
- Isolate Member (alternative to turning item display off)
- Find Material (alternative to turning item display off)
Please note :
Most options on this window are either checked (
) or not checked (
) by default. When you change an option to unchecked (or to checked), your change remains in effect as you Open different views. Selections made to this window also remain in effect when you Exit Modeling then start up again.
One option that works in an entirely different manner is " Drawing scale ," which applies to your current view only. A drawing scale change is lost when you Open a different view.
To see how making a change on this window affects your current view, press the " Apply " button, thus causing the view to redraw.
page 1 | contents | view > | view | display (index) | top
Step-by-step instructions :
1 . While in any Modeling view, invoke Display Options using any one (1) of the following methods:
Method 1 : Click the Display Options icon, which is pictured above. The icon can be taken from the group named ' View ' and placed on a toolbar (classic) or the ribbon (lightning).
Method 2 : If " Modeling layout style " is ' Classic ', you can use the menu system to choose View > Display Options.
Method 3, 4 or 5 : Display Options can also be configured to be invoked using a keyboard shortcut , the context menu , or a mode . For the lightning interface, this configuration is done using Customize Interface . The default keyboard shortcut for Display Options is d d .
2 . This window (the Display Options window) opens.
2a : Select which options that you want displayed in Modeling views. Turning off the display of an item does not erase that item. The item still exists as a part of the 3D model . The item is simply not displayed in the view. How to further refine which items you want to display by using display filters is explained at the top of the page.
2b (optional) : You can see the effect on the model of changing many of these options by pressing the " Apply " button.
2c : Press " OK " to close this window. Go to step 3.
3 . The window closes. Your current view redraws so that any changes you have made on the window are applied to the 3D model.
With the exception of two options (" Depth checking " and " Drawing scale "), all Display Options remain in effect from the first redraw, and as you change from view to view. They will also remain in effect if you Exit Modeling then start up Modeling again.
" Depth checking " and " Drawing scale " apply to your current view only.
page 1 | contents | view > | view | display (index) | top
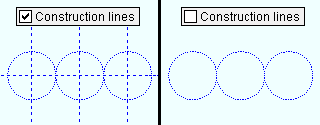
If this box is checked (
) when you press " OK " to close this window, then any construction lines that exist in your current view or in views that you subsequently Open and are the color or type specified by the selected display filters will be displayed in those views.
If the box is not checked (
), then construction lines will be hidden in erection views. Locate options such as INCL will not locate points of intersection with construction lines.
Display filters for construction lines apply when "
Construction lines " is checked.
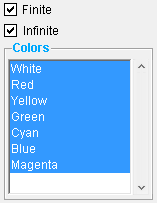
Display filters set the types of construction lines that will be shown when " Construction lines " is checked. For example, if you uncheck the box for "
Finite " and keep "
Infinite" checked, then only infinite construction lines will be shown. Pressing the "
" button resets the filters for construction lines to the choices shown here and makes "
Construction lines " not red.
"Finite" and "Infinite" explained: Finite line ( Construction Line Edit window)
"Colors" explained: Pen color ( Construction Line Edit window)
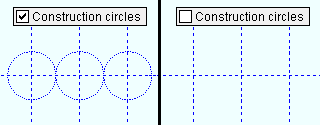
If this box is checked (
) when you press " OK " to close this window, then any construction lines that exist in your current view or in views that you subsequently Open and are the color specified by the selected display filters will be displayed in those views.
If the box is not checked (
), then construction circles will be hidden in erection views. Locate options such as INCL will not locate points of intersection with construction lines/circles.
Display filters for construction circles apply when "
Construction circles " is checked. When "
Construction circles " is red, then the filters are not in their default state. That is, red indicates that some filters have been deselected.
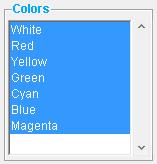
Display filters set the colors of construction circles that will be shown when "
Construction circles " is checked. This means, for example, if you deselect Red, White and Blue, then only Green, Cyan, Yellow and Magenta construction circles will be shown. Pressing the "
" button sets the display filters back to their default state (which is shown here).
"Colors" explained: Pen color ( Construction Line Edit window)
Primary erection grid lines: ![]() or
or ![]() . This applies to both curved grid lines and straight grid lines .
. This applies to both curved grid lines and straight grid lines .
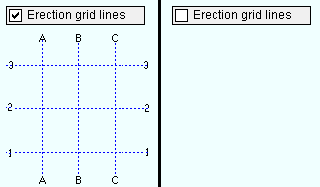
|
| Erection view line = grid line. A primary straight grid line is one whose " Erection view type " is ' Primary '. A primary curved grid line is one whose " Erection view type " is ' Primary '. |
If this box is checked (
) when you press " OK " to close this window, then any primary grid lines that exist in your current view or in views that you subsequently Open and are specified by the selected display filters will be displayed in those views.
If the box is not checked (
), then primary grid lines will be hidden in erection views. Locate options such as INCL will not locate points of intersection on those primary grid lines.
Display filters for primary grid lines apply when "
Primary erection grid lines " is checked. When "
Primary erection grid lines " is red, then the filters are not in their default state. That is, red indicates that some filters have been deselected.
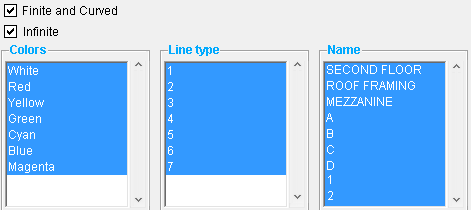
Display filters are, by default, all selected, resulting in all primary grid lines being displayed when " Primary erection grid lines " is checked.
Deselecting certain filters prevents certain grid lines from being displayed. For example, deselecting the grid lines named SECOND FLOOR, ROOF FRAMNG and MEZZANINE prevents those grid lines from being displayed in your current view and in views that you subsequently Open . Pressing the " " button sets the display filters back to their default state (which is shown here). In other words, it selects all of the filters, which results in all primary erection grid lines being displayed.
"Curved" explained: Grid lines (topic).
"Finite" and "Infinite" explained: Finite ( Edit Erection View )
"Colors" explained: Grid line pen color ( Edit Erection View )
"Line type" explained: Grid line type ( Edit Erection View )
"Name" explained: View name ( Edit Erection View )
Secondary erection grid lines: Same as " Primary erection grid ines ," except that this applies to the display of secondary straight grid lines or secondary curved grid lines.
Dimension erection grid lines: Same as " Primary erection grid lines ," except that this applies to the display of dimension only straight grid lines or dimension only curved grid lines.
Placement erection grid lines: Same as " Primary erection grid lines ," except that this applies to the display of placement only straight grid lines or placement only curved grid lines.
Show grid bubbles on finite erection views: ![]() or
or ![]() . This applies to finite straight grid lines ("
. This applies to finite straight grid lines (" ![]() Finite ") and to curved grid lines .
Finite ") and to curved grid lines .
|
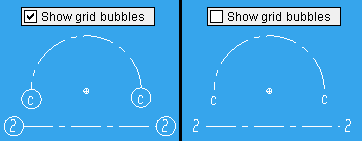
If this box is checked (
) when you press " OK " to close this window, then grid bubbles will be drawn on the ends of finite straight grid lines and curved grid lines , encircling the names of those erection views.
If the box is not checked (
), the names of finite erection views will still be printed, but without encircling grid bubbles.
Scale grid bubbles: ![]() or
or ![]() . This applies to finite straight grid lines and to curved grid lines .
. This applies to finite straight grid lines and to curved grid lines .
|
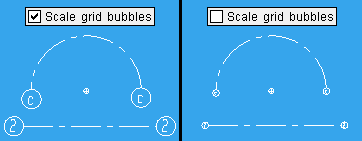
If this box is checked (
) when you press " OK " to close this window, then the erection view bubbles on the ends of finite straight grid lines and curved grid lines will be continuously scaled so that they are always legible (and a consistent size) when you zoom in and zoom out of views.
If the box is not checked (
), erection view bubbles will grow larger and smaller as you zoom in and out of a view.
Show center of curved grid lines: ![]() or
or ![]() .
.
|
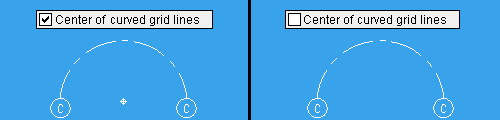
|
|
Tip: Regardless of the choice made here, the center of a curved grid line is an exact point . |
If this box is checked (
) when you press " OK " to close this window, then the centers of curved grid lines will be shown (
) in your current view and in views that you subsequently Open .
If the box is not checked (
), the centers of curved grid lines will be hidden in erection views.
Show exploded positions: ![]() or
or ![]() . This option will cause members to be displayed in different locations in your current view only if the user of a full-featured SDS2 program has set exploded view positions for members in your current erection view.
. This option will cause members to be displayed in different locations in your current view only if the user of a full-featured SDS2 program has set exploded view positions for members in your current erection view.
![]()
When this box is checked (
) and you press " OK ," members will be shown on screen in their exploded positions (if Set in a full-featured SDS2 program ), and dashed lines will be drawn to the members' actual positions in the 3D model. Various Model , Navigation and View tools that require members to be represented in their true 3D locations will be grayed out (disabled) on drop-down menus and on toolbars.
If the box is not checked (
), then members will be displayed in their normal positions and all Modeling tools will be enabled.
Tip: If all you want to do is double check the exploded positions of members, select this option then use the " Apply " button to see what you get, then deselect this option and press " OK ." Members will be redrawn in their actual 3D positions and all Modeling tools will be enabled.
Show all grid intersections: ![]() or
or ![]() . This applies to isometric views of the model.
. This applies to isometric views of the model.
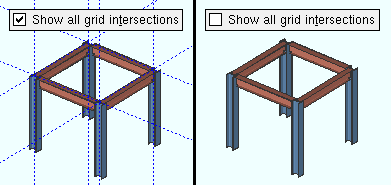
When this box is checked (
) and the boxes for " Primary erection view lines " or etc. are checked, then grid lines will be shown in isometric views of the model.
If the box is not checked (
), grid lines will not be shown in isometric views.
page 1 | contents | view > | view | display (index) | top
Depth checking: ![]() or
or ![]() . Unlike all other options on this window except " Drawing Scale ," " Depth Checking " only affects your current view. Any change made here is lost when you exit your current view.
. Unlike all other options on this window except " Drawing Scale ," " Depth Checking " only affects your current view. Any change made here is lost when you exit your current view.
|
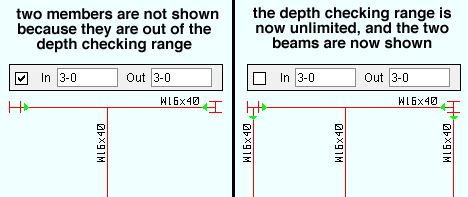
When this box is checked (
), then " Depth Checking " is turned on, and you can set the distance into or out of the screen that you can see in your current view. The program automatically changes inappropriate values such as negative numbers or the setting to zero of both " In " and " Out ." " In " is the distance perpendicular to your computer screen from the work plane (" Relative Depth ") of your current view to the farthest visible point in your view. " Out " is the distance measured perpendicular to your computer screen from the work plane of your view to the nearest visible point in your view.
When the box is not checked (
), then " Depth Checking " is turned off, which means that the depth of the view is now infinity, and you as a result will see all parts of the structure that can be seen from your current perspective, possibly causing members and their piecemarks to overlap and overwrite each other and cause the view to appear rather cluttered.
Tip 1: You can place depth check controls onto your tool bar using tool bar configuration options . If you do so, you can change depth checking from your tool bar instead of having to open the Display Options window (this window).
Tip 2: A keyboard shortcut or mouse binding can be applied (in Modeling ) to " Toggle Depth Checking ." The tool can be found in the " Miscellaneous " group on the Keyboard Shortcut Editor window or the Mode Configuration window.
page 1 | contents | view > | view | display (index) | top
Members: ![]() or
or ![]() . This applies all members, regardless of whether they are in stick form or in any of the three solid forms .
. This applies all members, regardless of whether they are in stick form or in any of the three solid forms .
|
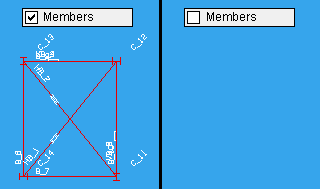
If this box is checked (
) when you press " OK " to close this window, then any members under categories specified by the selected display filters will potentially be displayed in erection views. This applies to members that reside within the " Depth Checking " limits of your current erection view and within the limits of erection views that you subsequently Open .
If the box is not checked (
), then members will be hidden in erection views. On this window, the options for " Member lines " and " Member piecemarks " and etc. will be disabled ( grayed out ), since they no longer apply.
Display filters for members apply when "
Members " is checked. When "
Members " is red, then the display filters are not in their default state. In other words, red indicates that some display filters have been deselected.
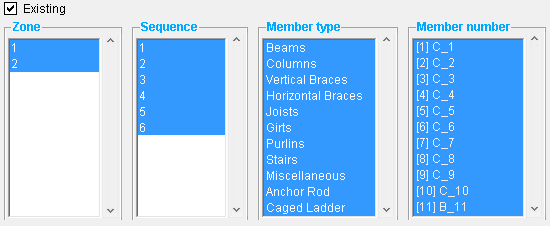
Display filters are, by default, all selected, resulting in all members not hidden by other options on this window being displayed when " Members " is checked.
Deselecting certain filters prevents certain members from being displayed. For example, deselecting the member type ' Miscellaneous ' hides all miscellaneous members that are in your current view and in views that you subsequently Open . Pressing the " " button sets the display filters back to their default state (which is shown here). In other words, it selects all of the filters, which results in all members that can be displayed being displayed. An example of members that cannot be displayed are members in stick form whose "
Member lines " are turned off.
"Existing" explained: " Existing member " (press " Status " on a member window > Member Status Review > )
"Sequence" explained: " Sequence " (field for selecting a member's sequence, various member windows).
"Zone" explained: Zone and Sequence Options (setup window).
"Member type" explained: Model > Member > Review (lists many member types)
"Member number" explained: Member numbers (topic)
Member lines: ![]() or
or ![]() . This applies to members in stick form .
. This applies to members in stick form .
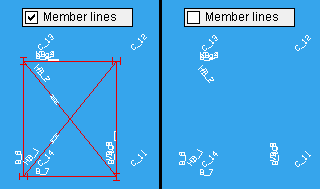
If this box is checked (
) when you press " OK " to close this window, then any members in stick form under categories specified by the selected display filters will potentially have their member lines displayed in erection views that those members are in. This applies to members that reside within the " Depth Checking " limits of your current erection view and within the limits of erection views that you subsequently Open . ' Masked ' members and members whose display has been turned off using " Members " display filters will not be shown.
If the box is not checked (
), the display of member lines will be turned off.
Display filters for member lines apply when "
Member lines " is checked. When "
Member lines " is red, then the display filters are not in their default state. In other words, red indicates that some display filters have been deselected.
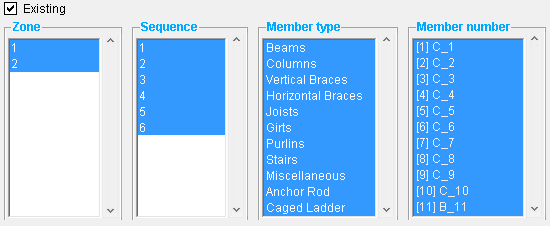
Display filters are, by default, all selected, resulting in member lines being displayed when " Member lines " is checked.
Deselecting certain filters prevents certain member lines from being displayed. For example, deselecting the member type ' Vertical braces ' hides all vertical brace member lines that are in your current view and in views that you subsequently Open . Pressing the " " button sets the display filters back to their default state (which is shown here). In other words, it selects all of the filters, which results in all member lines that can be displayed being displayed.
"Member lines" explained: Member lines . (topic)
"Existing" explained: " Existing member " (press " Status " on a member window > Member Status Review > )
"Sequence" explained: " Sequence " (field for selecting a member's sequence, various member windows).
"Zone" explained: Zone and Sequence Options (setup window).
"Member type" explained: Model > Member > Review (lists many member types)
"Member number" explained: Member numbers (topic)
Member piecemarks: ![]() or
or ![]() . If a member has not yet been assigned a piecemark, then member numbers are displayed instead of piecemarks .
. If a member has not yet been assigned a piecemark, then member numbers are displayed instead of piecemarks .
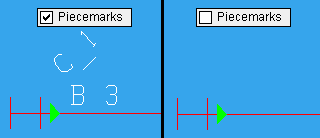
If this box is checked (
) when you press " OK " to close this window, then any piecemarks under categories specified by the selected display filters will potentially be displayed in the model. This applies to piecemarks of members that reside within the " Depth Checking " limits of your current view and views that you subsequently Open. Be aware that piecemarks on, for example, ' Masked ' members and members whose display has been turned off using " Members " display filters will not be shown.
If the box is not checked (
), the display of piecemarks will be turned off. Not displaying piecemarks can give you a better view of the 3D model .
Display filters for member piecemarks apply when "
Member piecemarks " is checked. When "
Member piecemarks " is red, then the display filters are not in their default state. In other words, red indicates that some display filters have been deselected.
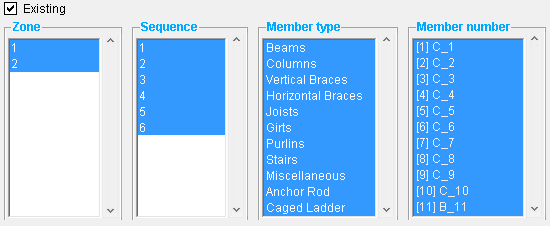
Display filters are, by default, all selected, resulting in member piecemarks being displayed when " Member piecemarks " is checked.
Deselecting certain filters prevents certain member piecemarks from being displayed. For example, unchecking the box for " Existing " hides all piecemarks on existing members that are in your current view and in views that you subsequently Open .
Pressing the " " button sets the display filters back to their default state (which is shown here). In other words, it selects all of the filters, which results in the display of all member piecemarks that can be displayed.
"Piecemarks" explained: Piecemarks (topic)
"Existing" explained: " Existing member " (press " Status " on a member window > Member Status Review > )
"Sequence" explained: " Sequence " (field for selecting a member's sequence, various member windows).
"Zone" explained: Zone and Sequence Options (setup window).
"Member type" explained: Model > Member > Review (lists many member types)
"Member number" explained: Member numbers (topic)
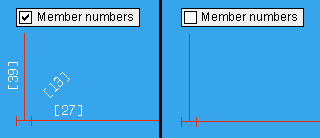
If this box is checked (
) when you press " OK " to close this window, then any member numbers under categories specified by the selected display filters will potentially be displayed in the model. This applies to member numbers of members that reside within the " Depth Checking " limits of your current view and views that you subsequently Open. Be aware that member numbers on, for example, ' Masked ' members or members whose display has been turned off using " Members " display filters will not be shown.
If the box is not checked (
), the display of member numbers is turned off. Turning member numbers off can give you a better view of the 3D model .
Display filters can be applied to the display of member numbers. The display filters are the same as those which can be applied to, for example, " Member piecemarks " and will give you similar results when applied to " Member numbers ."
Member section sizes: ![]() or
or ![]() . This applies to members of all types, including beams, columns, braces, miscellaneous members and custom members. For miscellaneous members, the display of the " Description " of each member's " Main member material " is controlled by this option.
. This applies to members of all types, including beams, columns, braces, miscellaneous members and custom members. For miscellaneous members, the display of the " Description " of each member's " Main member material " is controlled by this option.
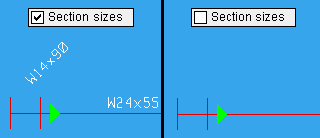
If this box is checked (
) when you press " OK " to close this window, then any member section sizes under categories specified by the selected display filters will potentially be displayed in the model. This applies to section sizes of members that reside within the " Depth Checking " limits of your current view and views that you subsequently Open. Member section sizes on, for example, ' Masked ' members or members whose display has been turned off using " Members " display filters will not be shown.
If the box is not checked (
), the display of section sizes is turned off.
Note: section sizes will be displayed with a non-standard annotation if the member's " Steel grade " has a non-standard annotation specified on its material grade setup window and the option "
Denote non-standard material " is turned on (checked) in Fabricator Setup .
Custom member section sizes: Not all custom members can have their section sizes displayed. The plugin for a custom member must include the GetSectionSize method in order for the section size of that custom member to be displayed.
ABM ID: ![]() or
or ![]() . The main material of a member may be assigned an ABM ID when a new ABM is created in a full-featured SDS2 program.
. The main material of a member may be assigned an ABM ID when a new ABM is created in a full-featured SDS2 program.
If this box is checked (
), a member ABM ID will be displayed between angle brackets (for example, <7-9> ) on each member that has an ABM ID.
If the box is not checked (
), member ABM IDs will not be displayed.
Member end elevations: ![]() or
or ![]() . This applies to plan views when " Show elevation on member " in Erection View Detailing Defaults ( Fabricator Setup ) is set to ' Reference '. It applies to plan views, elevation views and isometeric views when " Show elevation on member " is set to ' Absolute '.
. This applies to plan views when " Show elevation on member " in Erection View Detailing Defaults ( Fabricator Setup ) is set to ' Reference '. It applies to plan views, elevation views and isometeric views when " Show elevation on member " is set to ' Absolute '.
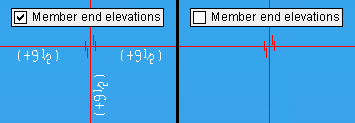
For this example, " Show elevation on member " was set to ' Reference '. The displayed value of (+9 1/2) is the offset of the member work point from the reference elevation of the plan view.
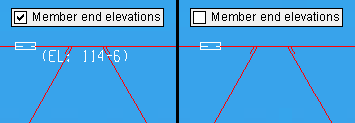
For this example, " Show elevation on member " was set to ' Absolute '. Since both ends of the member are at an elevation of 114-6 , the value is shown in the middle of the member. If this box is checked (
) when you press " OK " to close this window, then member end elevations in a plan view will be displayed based on the choice made to " Show elevation on member " in Detail Erection View Defaults ( Fabricator Setup ). In a plan view , only the elevations of those members whose exact points are at an elevation other than the reference elevation of the plan view will be shown. Elevations of all members will be shown in elevation views and isometric views .
If the box is not checked (
), member end elevations will not be displayed.
Display filters can be applied to the display of member end elevations. The display filters are the same as those which can be applied to, for example, " Member piecemarks " and will give you similar results when applied to " Member end elevations ."
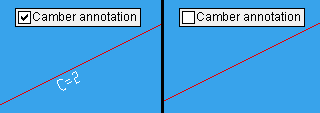
If this box is checked (
) when you press " OK " to close this window, then camber annotations (if they exist) will be displayed on members in stick form in your current view and in views that you subsequently Open .
If the box is not checked (
), the display of camber annotations will be turned off.
Note: To get a camber annotation, the " Rolling operation " must be set to ' Camber annotation ' or to ' Camber (Both) ' and the " Mid-ordinate " must be a value other than ' 0 ' (zero).
Member custom properties: ![]() or
or ![]() .
.
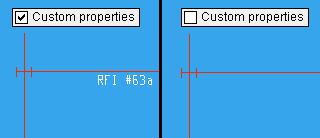
If this box is checked (
) when you press " OK " to close this window, then custom property values applied to members that are shown in your current view will be displayed on labels for stick form members if the Erection View Member Labels setup window was properly set up -- in a full-featured SDS2 program -- to display custom properties for the appropriate " Property name ."
If the box is not checked (
), custom property value labels will not be displayed on members in Modeling views. Be aware, however, that erection view detailing can still generate such labels if the proper setup was done.
Display filters can be applied to the display of member custom properties. The display filters are the same as those which can be applied to, for example, " Member piecemarks " and will give you similar results when applied to " Member custom properties ."
Setup: Erection View Member Labels
Member orientation indicators: ![]() or
or ![]() . This applies (after you press " OK " or " Apply ") to members in stick form in Modeling that are in plan views and elevation views. In isometric views where the member orientation indicators cannot be drawn at right angles, member orientation indicators are never displayed.
. This applies (after you press " OK " or " Apply ") to members in stick form in Modeling that are in plan views and elevation views. In isometric views where the member orientation indicators cannot be drawn at right angles, member orientation indicators are never displayed.
Member orientation indicators
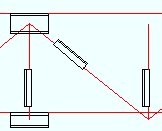
Member orientation indicators
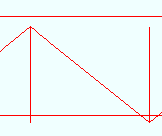
If this box is checked (
) when you press " OK " to close this window, then any member orientation indicators under categories specified by the selected display filters will potentially be displayed in Modeling .
If the box is not checked (
), the display of member orientation indicators is turned off.
Display filters for member orientation indicators apply when "
Member orientation indicators " is checked. When "
Member orientation indicators " is red, then the display filters are not in their default state. In other words, red indicates that some display filters have been deselected.
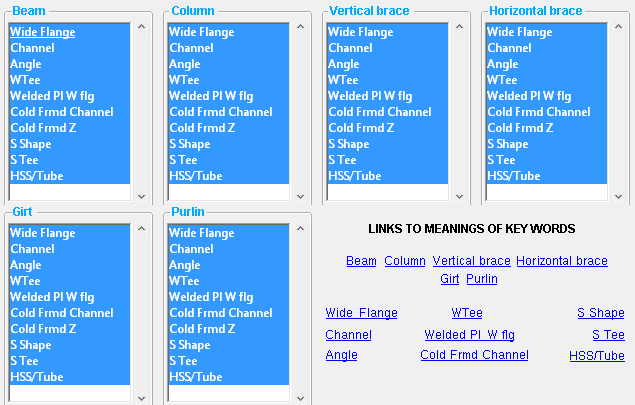
Display filters are, by default, all selected, resulting in member orientation indicators being displayed when " Member orientation indicators " is checked.
Deselecting certain filters prevents certain orientation indicators from being displayed. For example, unchecking the box for " Channel " in the " Beams " column hides all member orientation indicators that are on channel beams in your current view and in views that you subsequently Open .
Pressing the " " button sets the display filters back to their default state (which is shown here). In other words, it selects all of the filters, which results in the display of all member orientation indicators that can be displayed.
Moment symbols: ![]() or
or ![]() . This applies to beams with moment connections that are displayed in stick form .
. This applies to beams with moment connections that are displayed in stick form .
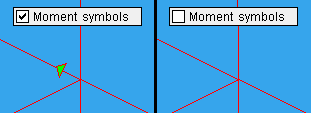
If this box is checked (
), a moment connection is indicated on the end of a beam by a red, green or yellow triangle .
If the box is not checked (
), moment symbol triangles are not displayed.
Member ends always displayed: ![]() or
or ![]() . This applies all members, regardless of whether they are in stick form or in any of the three solid forms .
. This applies all members, regardless of whether they are in stick form or in any of the three solid forms .
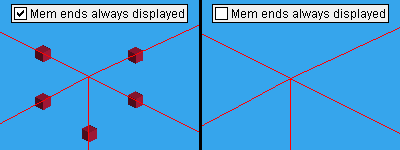
If this box is checked (
) when you press " OK " to close this window, then member ends that are under categories specified by the selected display filters will potentially be displayed. This applies to member ends that reside within the " Depth Checking " limits of your current erection view and to member ends within the limits of erection views that you subsequently Open .
If the box is not checked (
), the display of member ends is turned off.
Display filters for member ends apply when "
Member ends always displayed " is checked. When "
Member ends always displayed " is red, then the display filters are not in their default state. In other words, red indicates that some display filters have been deselected.
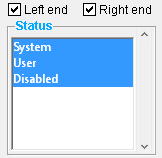
Display filters set, by end attribute, which member ends will be shown when "
Member ends always displayed " is checked. This means, for example, if you uncheck "
Right end ," then only the left member ends will be shown. Pressing the "
" button sets the display filters back to their default state (which is shown here).
"Left end" and "Right end" explained: Determining left end & near side (topic)
Shear tabs: ![]() or
or ![]() .. This applies to plan views when beams with single-plate shear connections are displayed in stick form .
.. This applies to plan views when beams with single-plate shear connections are displayed in stick form .
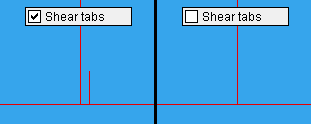
If this box is checked (
), a line is shown next to the beam's stick form member line to indicate the side of the beam's web that the shear plate field bolts to at the construction site.
If the box is not checked (
), shear tabs are not displayed on beams in stick form.
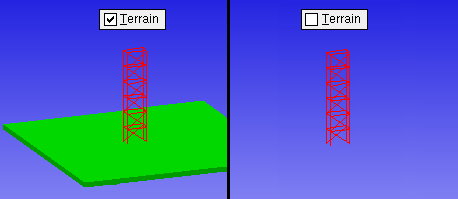
If this box is checked (
) when you press " OK " to close this window, terrain will be shown in your current view and in views that you subsequently Open in this Modeling session and in subsequent Modeling sessions.
If the box is not checked (
), the display of terrain is turned off. Tip : To get a gradient background without the terrain, set different colors for User and Site Options > Modeling > " Modeling background color 1 " and " Modeling background color 2 ," then uncheck the box for "
Terrain " on this window.
Topic: Terrain
User and Site Options: Modeling > " Modeling background color 1 " and " Modeling background color 2 "
Setup: " Top of terrain " ( enabled in SDS2 review stations)
Setup: " Thickness of terrain " ( enabled in SDS2 review stations)
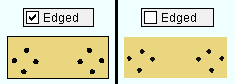
If this box is checked (
), a wire frame outline is drawn around the edges of members, materials and bolts that are displayed in any of the three solid forms .
If the box is not checked (
), a wire frame outline is not drawn around the edges of members, materials and bolts.
Joist outline: This applies to joists in stick form .
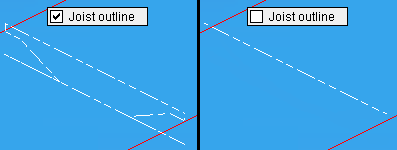
If this box is checked (
), joists in stick form are displayed with an outline that shows their top chord and bearing depth, their web, and their bottom chord.
If the box is not checked (
), joists in stick form are represented as they have traditionally been represented -- by a dashed line.
Stair outline : This applies to stairs in stick form .
| YouTube video: Stair Member Line .
(Recorded in SDS2 Detailing , v2020i) |
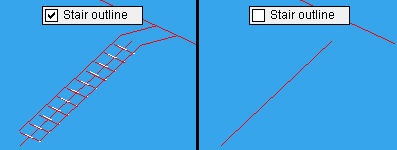
If this box is checked (
), stairs in stick form are displayed as outlines that show the position of their stringers, tread nosings, and risers, in addition to the stair member line. Along with the exact points at the ends of a stair's member line, additional exact points are provided at the bottom ends of its stringers. White dashed lines are placed above each stair's tread lines to show the direction the stair is ascending.
If the box is not checked (
), stairs in stick form are represented as they have traditionally been represented -- by a stair member line. The member line is centered with respect to the tread nosings and terminated by two exact points, which correspond to the work points that were placed to add the stair.
HOW/2: STAIR MEMBER LINE
Point Location: Stair Exact Point
Topic: Work lines (member lines)
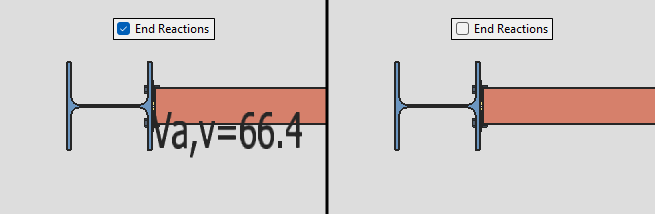
If this box is checked (
), the Auto and/or User entered values on the member edit window's "
Loads " leaf are shown at the respective member end.
If the box is not checked (
), the Auto and/or User entered values on the member edit window's "
Loads " leaf are not shown at the respective member end.
Display filters for end reactions apply when "
End Reactions " is checked. When "
End Reactions " is red, then the filters are not in their default state. In other words, red indicates that some filters have been deselected.
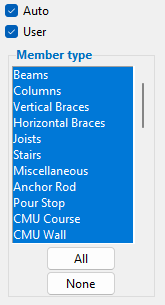
Display filters set which end reactions will be shown and which member type(s) show them when "
End Reactions " is checked. For example, if you uncheck "
Auto ," then only "
User " entered loads will be shown. Pressing the " All " button (
) sets the " Member type " display filters back to their default state (which is shown here).
Setup: Home > Project Settings > Fabricator > Detailing > Erection View Member Labels > Label Positioning
Setup: Home > Project Settings > Fabricator > Detailing > Erection View Member Labels > Reaction Nomenclature
Annotation text scale: The scale of the point location annotation text. This scale applies to the dimension that is shown when you locate a second point with ANNO turned on. The scale also applies to the text that identifies the operative snap mode and to the dimension labels for " Model dimensions ."
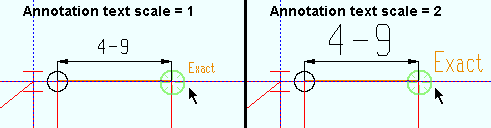
Example 1: An " Annotation text scale " of ' 1 ' is the default. If you double the " Annotation text scale ," the text will be twice as high and twice as wide. Be aware that the text always stays this same size, regardless of how much you zoom in or zoom out .
Example 2: If you double the " Scale " of your current view (e.g., from 0.125 to 0.25), the annotation text is halved since the same number of pixels will now equal twice the distance. You would need to double the " Annotation text scale " if you wanted to make the annotation text be the size that is was before you doubled the " Scale ."
Note: This setting applies to your workstation only. It applies across different views in Modeling and different drawings in the Drawing Editor . It is not tied to the view or drawing that you are in. In Modeling , this means that no matter what view you open, the " Annotation text scale " will remain the same.
Scale (base 10 or base 12): The scale at which an erection view drawing of your current erection view will be detailed (in a full-featured SDS2 program ) for the first time. This option also affects the letter sizes of piecemarks and section sizes relative to the materials in your current view (but does not affect their actual printed size, which is set in Drawing Presentation ). Any change to this field will be lost when you exit your current view.
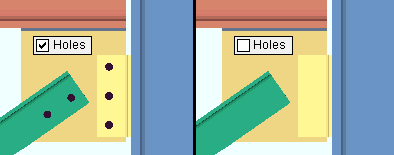
If this box is checked (
) when you press " OK " to close this window, then any 3D hole that is specified for inclusion by a display filter will potentially be displayed in your current erection view and in erection views that you subsequently Open . Be aware that if you zoom out far enough, 3D holes become too small to be represented on screen, and they are turned off per User and Site Options > Modeling > " Level of detail ."
If the box is not checked (
), the display of 3D holes is turned off.
Display filters for 3D holes apply when "
Holes " is checked. When "
Holes " is red, then the display filters are not in their default state. In other words, red indicates that some display filters have been deselected and, consequently, some 3D holes may be hidden.
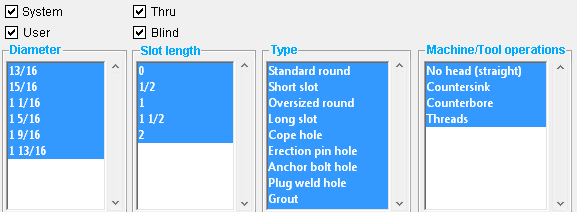
Display filters are, by default, all selected, resulting in all categories of holes having the potential to be displayed when " Holes " is checked.
Deselecting certain filters prevents certain holes from being displayed. For example, unchecking the box for " Blind " hides all blind holes.
Pressing the " " button sets the display filters back to their default state (which is shown here). In other words, it selects all of the filters, which results in the display of all holes that can be displayed.
"3D holes" explained: 3D holes (topic)
"System" explained: Holes created during the Creating 3D material or Matching holes phases of Process and Create Solids .
"User" explained: User-added holes or user-modified system holes.
"Thru" explained: " Hole depth " is ' Thru ' ( Hole Edit window)
"Blind" explained: " Hole depth " is ' Blind ' ( Hole Edit window)
"Diameter" explained: " Hole diameter " ( Hole Edit window)
"Slot length" explained: " Slot length " ( Hole Edit window)
"Type" explained: " Hole type " ( Hole Edit window)
"Machine/Tool operations" explained: " Head type " and " Threads " ( Hole Edit window)
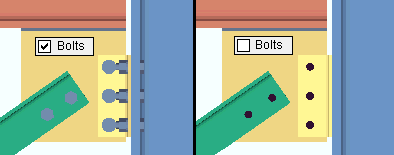
If this box is checked (
) when you press " OK " to close this window, then any 3D bolt that is specified for inclusion by a display filter will potentially be displayed in your current erection view and in erection views that you subsequently Open . Be aware that if you zoom out far enough, 3D bolts become too small to be represented on screen, and they are turned off per User and Site Options > Modeling > " Level of detail ."
If the box is not checked (
), the display of 3D bolts is turned off.
Display filters for 3D bolts apply when "
Bolts " is checked. When "
Bolts " is red, then the display filters are not in their default state. In other words, red indicates that some display filters have been deselected and, consequently, some 3D bolts may be hidden.
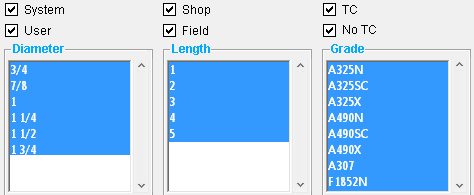
Display filters are, by default, all selected, resulting in all categories of bolts potentially being displayed when " Bolts " is checked.
Deselecting certain filters prevents certain bolts from being displayed. For example, unchecking the box for " Field " hides all field bolts.
Pressing the " " button sets the display filters back to their default state (which is shown here). In other words, it selects all of the filters, which results in the display of all bolts that can be displayed.
"3D bolts" explained: 3D bolts (topic)
"Shop" and "Field" explained: Class " ( Bolt Edit window)
" TC" and " No TC" explained : " Tension control (TC) " ( Bolt Edit window)
"Diameter" explained: " Diameter " ( Bolt Edit window)
"Length" explained: " Bolt length " ( Bolt Edit window)
"Grade" explained: " Bolt type " ( Bolt Edit window)
Welds: ![]() or
or ![]() . This applies to 3D weld s on members in a solid form .
. This applies to 3D weld s on members in a solid form .
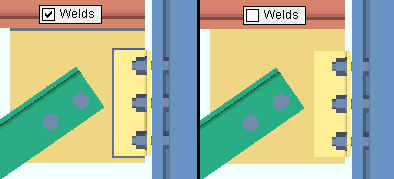
If this box is checked (
) when you press " OK " to close this window, then any 3D weld that is specified for inclusion by a display filter will potentially be displayed in your current view and in views that you subsequently Open . Be aware that if you zoom out far enough, 3D welds become too small to be represented on screen, and they are turned off per User and Site Options > Modeling > " Level of detail ."
If the box is not checked (
), the display of welds is turned off.
Display filters for 3D welds apply when "
Welds " is checked. When "
Welds " is red, then the display filters are not in their default state. In other words, red indicates that some display filters have been deselected and, consequently, some 3D welds may be hidden.
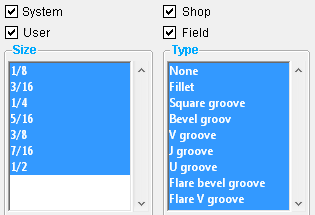
Display filters set, by weld attribute, which welds will be shown when "
Welds " is checked. This means, for example, if you uncheck "
Field ," then only " Shop " welds will be shown. Pressing the "
" button sets the display filters back to their default state (which is shown here).
"Shop" and "Field" explained: " Weld class " ( Edit Weld window)
"Size" explained: " Size " ( Edit Weld window)
"Type" explained: " Type " ( Edit Weld window)
Voids: ![]() or
or ![]() . Voids remove material from members. This applies when voids exists in your current Job and members are displayed in a solids form .
. Voids remove material from members. This applies when voids exists in your current Job and members are displayed in a solids form .
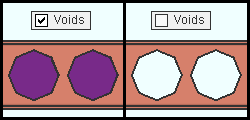
If this box is checked (
) when you press " OK " to close this window, then any voids that reside in your current view or subsequently opened views will be shown in those views.
If the box is not checked (
), the display of voids is turned off.
Note: Turning off the display of voids does not stop them from removing materials. To stop voids from removing materials, the voids need to be deleted, which is something that you cannot do in an SDS2 review station.
Layouts: ![]() or
or ![]() . Concrete walls and concrete slabs that are displayed in a solids form have white reference lines that shows the member's layout. This can also apply to other custom members that may be in your current Job .
. Concrete walls and concrete slabs that are displayed in a solids form have white reference lines that shows the member's layout. This can also apply to other custom members that may be in your current Job .
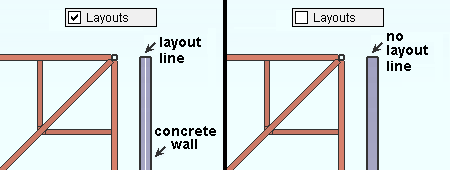
If this box is checked (
) when you press " OK " to close this window, the layout is shown.
If the box is not checked (
), the layout is turned off.
Note: Locate options such as INCM snap to the layout . The layout coincides with the member's member line but is a distinct entity.
Rebar: ![]() or
or ![]() . This applies when rebar exists in your current Job and members are displayed in a solids form .
. This applies when rebar exists in your current Job and members are displayed in a solids form .
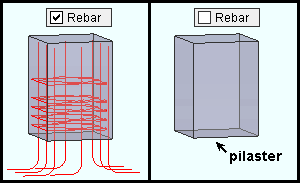
If this box is checked (
) when you press " OK " to close this window, then rebar in your current view or subsequently opened views will be shown in those views.
If the box is not checked (
), the display of voids is turned off.
Cover surfaces: ![]() or
or ![]() . This applies when cover surfaces exists in your current Job and members are displayed in a solids form .
. This applies when cover surfaces exists in your current Job and members are displayed in a solids form .
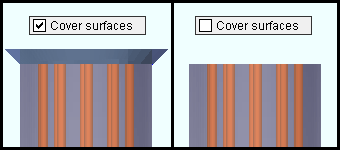
If this box is checked (
) when you press " OK " to close this window, cover surfaces that reside in your current view or subsequently opened views will be shown in those views.
If the box is not checked (
), the display of cover surfaces is turned off.
Cranes: ![]() or
or ![]() . If a crane has been added to your current Job , you can display it (or not) using this option.
. If a crane has been added to your current Job , you can display it (or not) using this option.
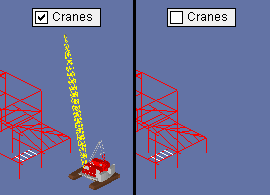
If this box is checked (
) when you press " OK " to close this window, then any crane that is specified for inclusion by a display filter will potentially be displayed in your current view and in views that you subsequently Open .
If the box is not checked (
), the display of cranes is turned off.
Display filters for cranes apply when "
Cranes " is checked. When "
Cranes " is red, then the display filters are not in their default state. In other words, red indicates that some display filters have been deselected and, consequently, some cranes may be hidden.
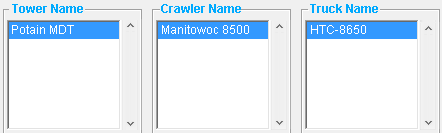
Display filters are, by default, all selected, resulting in all categories of cranes having the potential to be displayed when " Cranes " is checked.
Deselecting certain filters prevents certain cranes from being displayed. For example, deselecting a certain crane's name prevents that crane from being displayed. Pressing the " " button sets the display filters back to their default state (which is shown here). In other words, it selects all of the filters, which results in the display of all cranes that can be displayed.
"Cranes" explained: Cranes & crane placements (topic)
Crane placements: ![]() or
or ![]() . If a crane placement has been added to your current Job , you can display it (or not) using this option.
. If a crane placement has been added to your current Job , you can display it (or not) using this option.
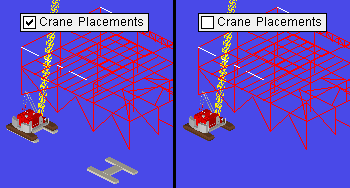
If this box is checked (
) when you press " OK " to close this window, then any crane placement that is specified for inclusion by a display filter will potentially be displayed in your current erection view and in erection views that you subsequently Open .
If the box is not checked (
), the display of crane placements is turned off.
Display filters for crane placements apply when "
Crane placements " is checked. When "
Crane placements " is red, then the display filters are not in their default state. In other words, red indicates that some display filters have been deselected and, consequently, some crane placements may be hidden.
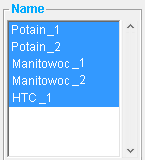
Display filters set the names of crane placements that can potentially be shown when "
Crane placements " is checked. Pressing the "
" button sets the display filters back to their default state, in which the filters for all crane placements are selected. The default state is shown here.
"Crane placements" explained: Cranes & crane placements (topic)
|
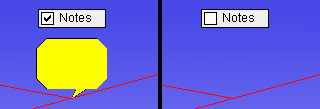
If this box is checked (
) when you press " OK " to close this window, then any notes that can be displayed and are specified for inclusion by a display filter will potentially be displayed in your current erection view and in erection views that you subsequently Open . Notes that cannot be displayed -- that is, notes of the " Type " referred to as ' Project ' notes -- will have to be reviewed using the Note Viewer .
If the box is not checked (
), the display of notes is turned off. You can still read notes in the Note Viewer .
Display filters for notes apply when "
Notes " is checked. When "
Notes " is red, then the display filters are not in their default state. In other words, red indicates that some display filters have been deselected and, consequently, some notes may be hidden.
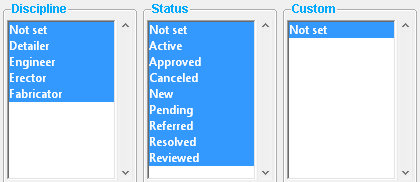
Display filters are, by default, all selected, resulting in all categories of notes that are not project notes having the potential to be displayed when " Notes " is checked.
Deselecting certain filters prevents certain notes from being displayed. For example, deselecting an " Approved " note prevents notes that have been set to " Approved " from being displayed. Pressing the " " button sets the display filters back to their default state (which is shown here). In other words, it selects all of the filters, which results in the display of all notes that can be displayed.
"Notes" explained: Notes (topic)
"Discipline" explained: " Discipline " ( Note Viewer )
"Status" explained: " Status " ( Note Viewer )
"Custom" explained: " Custom " ( Note Viewer )
Connection cubes ( new ): ![]() or
or ![]() .
.
If this box is checked (
) when you press " OK " to close this window, then any connection cube that is specified for inclusion by a display filter will potentially be displayed in your current view and in views that you subsequently Open .
If the box is not checked (
), the display of connection cubes is turned off.
page 1 | contents | view > | view | display (index) | top
If this box is checked (
) when you press " OK " to close this window, the program will permit the choices made on this window to " Material dimensions " and " Member dimensions " and " Group member dimensions " and " Include weld symbols " to be applied to your current view and to views that you subsequently Open .
If the box is not checked (
), the display of dimensions from details is turned off. The " Material dimensions " and " Member dimensions " and " Group member dimensions " and " Include weld symbols " options on this window are all disabled ( grayed out ) since they no longer apply.
|
| To make the dimensions go away, you need to hover a different material. |
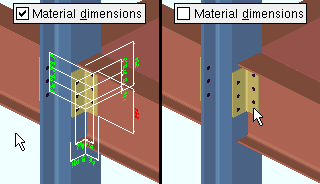
|
Dimensions are not shown when this option is off ( |
| Tip: Dimensions displayed in red are dimensions that a user has manually changed on the detail -- click here for more information. | ||
Before material dimensions can be shown: Auto detailing of submaterials is required. If a submaterial detail is not up to date, or if the detail has not yet been generated, dimensions cannot be shown. Also, any member that you want to show material dimensions on must be displayed in a solid form . You cannot auto detail in an SDS2 review station -- this must be done in a full-featured SDS2 program .
If this box is checked (
), you can hover a material other than a member main material in the model with your mouse pointer (
) in order for that material's dimensions to be displayed. You cannot display member main material dimensions when this option is checked, unless the " Member dimensions " option is also checked. An alternative to this option is to use Show Dimensions , which keeps displaying the dimensions until you Clear Dimensions . Show Dimensions also allows you to display dimensions on more than one material.
If the box is not checked (
), the display of dimensions is turned off for hovered materials. You will need to use Show Dimensions if you want submaterial dimensions to be shown.
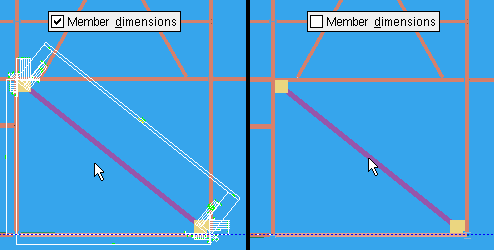
|
|
Dimensions are shown when " |
Before member dimensions can be shown: Auto detailing of members is required. If a member detail is not up to date, or if the detail has not yet been generated, dimensions cannot be shown. Also, the member must be displayed in a solid form . You cannot auto detail in an SDS2 review station -- this must be done in a full-featured SDS2 program .
If this box is checked (
), you can hover a member main material in the model with your mouse pointer (
) in order for that member's dimensions to be displayed. An alternative to this option is to use Show Dimensions , which keeps displaying the dimensions until you Clear Dimensions . Show Dimensions also allows you to display dimensions on more than one member.
If the box is not checked (
), the display of dimensions is turned off for hovered members. You will need to use Show Dimensions if you want member dimensions to be shown.
Group member dimensions: ![]() or
or ![]() . See " Member dimensions ." This display option works in the same way as that option, but applies to group members. Auto detailing of group members is required. You cannot auto detail in an SDS2 review station -- this must be done in a full-featured SDS2 program .
. See " Member dimensions ." This display option works in the same way as that option, but applies to group members. Auto detailing of group members is required. You cannot auto detail in an SDS2 review station -- this must be done in a full-featured SDS2 program .
Include weld symbols: ![]() or
or ![]() . This applies when "
. This applies when " ![]() Member dimensions " are shown. It may also apply when "
Member dimensions " are shown. It may also apply when " ![]() Material dimensions " are shown, though normally a weld symbol does not appear on a submaterial detail unless a user has added one. It can also apply when "
Material dimensions " are shown, though normally a weld symbol does not appear on a submaterial detail unless a user has added one. It can also apply when " ![]() Group member dimensions " are shown.
Group member dimensions " are shown.
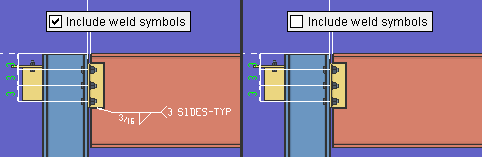
|
If this box is checked (
) and hovering a member or group member shows its dimensions, then any weld symbols that are on that member's or group member's detail will be shown along with the dimensions.
If the box is not checked (
), weld symbols will not be shown when you hover a member or material or group member.
page 1 | contents | view > | view | display (index) | top
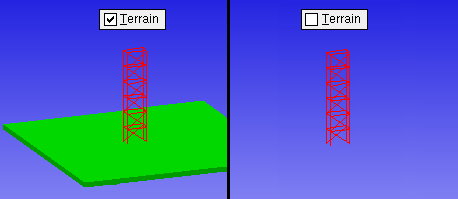
If this box is checked (
) when you press " OK " to close this window, terrain will be shown in your current view and in views that you subsequently Open in this Modeling session and in subsequent Modeling sessions.
If the box is not checked (
), the display of terrain is turned off. Tip : To get a gradient background without the terrain, set different colors for User and Site Options > Modeling > " Modeling background color 1 " and the " Modeling background color 2 ," then uncheck the box for "
Terrain " on this window.
Topic: Terrain
User and Site Options: Modeling > " Modeling background color 1 " and " Modeling background color 2 "
Setup: " Top of terrain " ( enabled in SDS2 review stations)
Setup: " Thickness of terrain " ( enabled in SDS2 review stations)
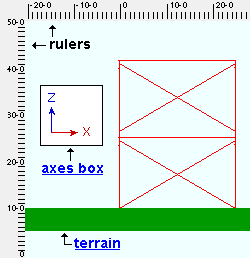 |
Rulers shown in an elevation view. The rulers display global coordinates , expressed in the primary dimension " Units ." Rulers do not appear in isometric views, or in elevation views that are not in an X-Z or Y-Z plane. |
If this box is checked (
), rulers will appear on the left and upper borders of plan views or elevation views. Rulers appear only on those elevation views that are in an X-Z or Y-Z plane. They do not appear on isometric views.
If the box is not checked (
), the display of rulers is turned off.
Note: User and Site Options > Modeling > " Rulers active " can be used to make rulers be automatically turned on/off each time you start Modeling .
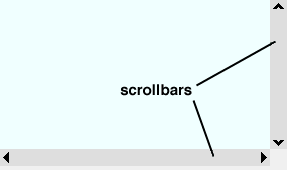
If this box is checked (
), scrollbars will be activated around Modeling views after you press " OK " to close this window.
If the box is not checked (
), the display of scrollbars will be turned off.
Tip: To move the display without using scrollbars, use Pan or Translate .
Note: User and Site Options > General > " Scrollbars active " sets whether scrollbars are turned on or off for each time you start up Modeling .
Model dimensions: These are dimensions that have been added to the model using Model > Dimension > Add or the toolbar icons named Dimension Clearance or Dimension Members .
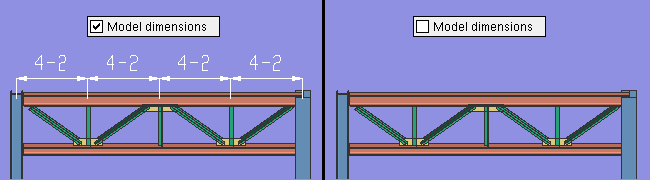
If this box is checked (
) when you press " OK " to close this window, model dimension will, if they exist in the view, be shown in your current view and in views that you subsequently Open.
If the box is not checked (
), the display of model dimensions is turned off.
Also see: The " Annotation text scale " that is specified on this window ( Display Options ) sets the size of a model dimension's label.
Tile decoration: ![]() or
or ![]() . Tile decorations provide a way to activate tile tools.
. Tile decorations provide a way to activate tile tools.
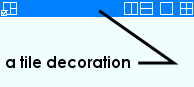
|
From left to right, the tile decorations in this example are " Toggle Active Tile " " Split Tile Vertically " " Split Tile Horizontally " " Single Tile " and " Four Tiles " |
If this box is checked (
), tile decorations will be activated above tiles after you press " OK " to close this window.
If the box is not checked (
), the display of tile decorations will be turned off. You can still activate tile tools , for example, by clicking their icons on the ribbon.
Setting the default: User and Site Options > General > " Tile decorations active " sets whether tile decorations are turned on or off when you lanch a new Modeling session.
page 1 | contents | view > | view | display (index) | top
 To close this window :
To close this window :
"OK" (or the Enter key) closes this window and redraws your computer screen according to the selections you have made on it.
With the exception of two options ( Depth checking and Drawing scale ), all Display Options remain in effect from the first redraw, and as you change from view to view. They also remain in effect if you Exit Modeling then start up Modeling again.
"Cancel" (or the Esc key) closes the Display Options window without saving any of the changes you made to it since you originally opened it or last pressed " Apply ."
"Reset" undoes all changes that were made to the Display Options window since you originally opened it or last pressed " Apply ." The window remains open.
"Apply" redraws your computer screen to show the results of any changes you have made on this window. The window does not close, and you can make additional changes to the window before you press " OK ."
Please note that once you press " Apply ," any selections you made since you originally opened this window are saved, which means that " Reset " will no longer undo those selections.