The ABM Report Criteria window
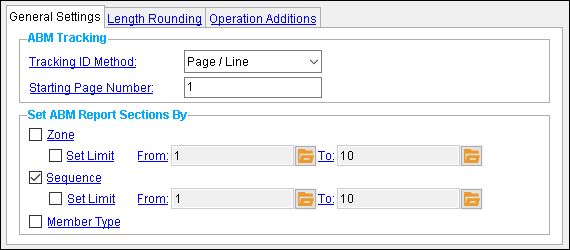
|
The ABM Report Criteria window's " General Settings " tab sets the zones and sequences to be included in the ABM. A new ABM might be set to begin with a " Starting page number " that is greater than the last page in the previous ABM. |
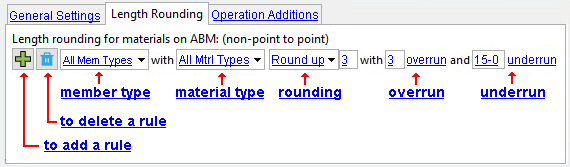
|
" Length Rounding " rules set ABM rounding per member type and main material type. The rules are applied from top to bottom, with no more than one rule applied to any one material. Rules that are more specific than ' All Member Types ' and/or ' All Material Types ' should be placed at the top. |
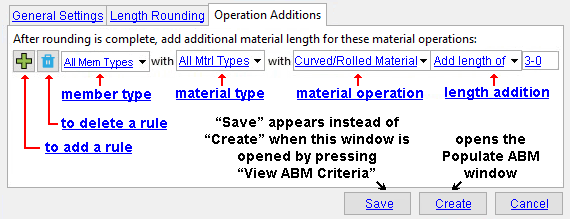
|
The " Operation Additions " tab may feature rules that add additional length to a material's rounded value to accommodate special operations such as rolling. |
To open this window :
Educational resources :
page 1 | contents | abm report > create a new abm file > abm report criteria | top
| General Settings | Length Rounding | Operation Additions |
------ ABM Tracking ------
Tracking ID Method: ' Page / Line ' or ' System ABM ID '. If you opened this window by pressing " New ," this sets the method for tracking the page-line assignment of materials in the ABM. As the following table shows, it can also affect page-line reassignment due to the ABM being updated. If you opened this window by pressing " View ABM Criteria ," this is the tracking ID method (read-only) used in all revisions of the " ABM Name " file.
| Page/Line | ABM ID | Comments |
| 1-1 | 1.1.0 | In the original ABM (rev 0), the material (8 pieces) is on page 1, line 1. |
| 1-1 | 1.1.1 | The quantity of the material on page 1, line 1 changed (was reduced by 2 pieces). This change in quantity was the first revision (xxx.1) to that material in the ABM. |
| 4-1 | 1.1a.0 | A material (2 pieces) that was originally on page 1, line 1 was moved to page 4, line 1 for the ' Page / Line ' tracking method. For the ' System ABM ID ' tracking method, the material was moved to a line immediately below line 1 on page 1. |
' Page / Line ' tracks the page and line that a material is placed on.
' System ABM ID ' provides revision information and also tracks the page and line that a material is on in the ABM.
Member and material edit windows: ID
ABM Report Layout: ABM ID
Report Writer: ABM.Page and ABM.Line
Starting Page Number: The starting page number ( 1 to 99999 ) that you want the new ABM that you are generating to begin on. If you opened this window by pressing " View ABM Criteria ," this is starting page number (read-only) used in all revisions of the " ABM Name " file.
The " Starting Page Number " affects the first number that is referenced by either " Tracking ID Method ."
Tip: If you already have one or more ABMs in your Job, you may want to begin on a page that does not overlap with the page numbering of those other ABMs. Preventing overlapping page numbering prevents different materials in the 3D model from being assigned the same page-line .
------ Set ABM Report Sections By ------
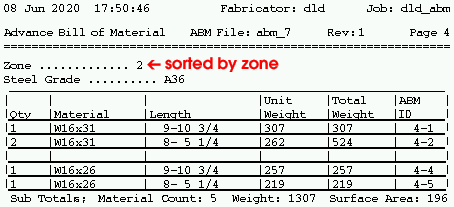
If this box is checked (
), materials that are otherwise exactly the same will be assigned to different ABM pages if those materials are in different zones. Since they will appear on different pages, they will be assigned different page-lines . User-entered zone names will be reported if zone names have been entered at Home > Project Settings > Job > Zone and Sequence > press Zone Names .
If the box is not checked (
), sorting by zone will not take place, but all zones in the zone range specified below will still be included. You should leave this box not checked if you are already sorting by sequence .
Report Writer: ABMSelection.ReportBreakByZone
If this box is checked (
), you can set a " From " [a starting zone] " To " [an ending zone] zone range. The zone range you enter limits the materials in the ABM you are creating to only those materials that are within the range.
Example: If you specify a zone range of ' 1 ' to ' 1 ', then only materials that are included in that zone range can be included in reports that are based on the original version of the ABM you are currently creating. Later versions of that ABM can be made to include a different zone range by pressing the " View ABM Criteria " button, changing the zone range, then pressing " Update ABM ."
If the box is not checked (
), materials from any zone in the model may be included in the ABM.
Report Writer: ABMSelection.BeginningSequenceOrZoneNumber
Report Writer: EndingSequenceOrZoneNumber
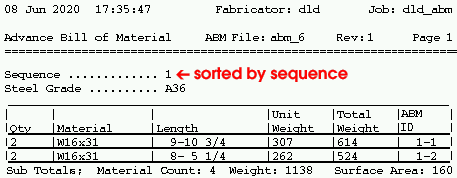
If this box is checked (
), materials that are otherwise exactly alike will be assigned to different ABM pages if they are in different sequences. Since they will appear on different pages, they will be assigned different page-lines . User-entered sequence names will be reported if sequence names have been entered at Home > Project Settings > Job > Zone and Sequence > press " Sequence Names " > Sequence Names .
If the box is not checked (
), sorting by sequence will not take place, but all sequences in the sequence range specified below will still be included. You should leave this box not checked if you are sorting by zone or if your 3D model consists of only a single sequence.
Report Writer: ABMSelectionReportBreakBySequence
Set [sequence range] limit: ![]() or
or ![]() .
.
If this box is checked (
), you can set a " From " [a starting sequence] " To " [an ending sequence] sequence range. The sequence range you enter limits the materials in the ABM you are creating to only those materials that are within the range.
Example: If you specify a sequence range of ' 2 ' to ' 2 ', then only materials that are included in that sequence range can be included in reports that are based on the original version of the ABM you are currently creating. Later versions of that ABM can be made to include a different sequence range by pressing the " View ABM Criteria " button, changing the sequence range, then pressing " Update ABM ."
If the box is not checked (
), materials from any sequence in the model may be included in the ABM.
Report Writer: ABMSelection.BeginningSequenceOrZoneNumber
Report Writer: EndingSequenceOrZoneNumber
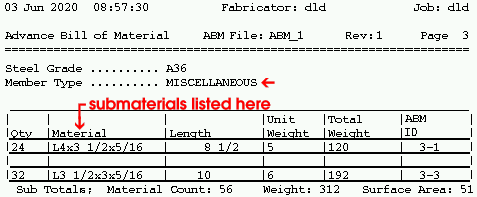
|
| On pages for member type " Miscellaneous ," submaterials are sorted under the column " Material ." |
If this box is checked (
), member main materials that are otherwise exactly the same will appear on different pages of reports printed from this ABM if they are associated with different member types. Beams, columns, vertical braces and horizontal braces are examples of member types.
If the box is not checked (
), sorting by member type will not take place.
Report Writer: ABMSelection.ReportBreakByMemberType
page 1 | contents | abm report > create a new abm file > abm report criteria | top
| General Settings | Length Rounding | Operation Additions |
Length rounding for materials in ABM: (non-point to point)

Defining length rounding rules :
Items that can be selected [at ABM creation time] to be parts of a rule :
Member type: All Member Types (beams, columns, ...) or Beams or Columns or Vertical Braces or Horizontal Braces or Joists or Girts (legacy) or Purlins or Stairs or Miscellaneous (legacy).
' All Member Types ' includes only the types of members for which a member type specific rule can be defined (beams, columns, etc.). ' All Member Types ' does not include, for example, custom members, which you cannot select as a " Member Type " to define a rule.
Material type: All Material Types (flat plate (length) ...) or Flat plate (length) or Flat plate (width) or Channel or Angle or Pipe or Wide flange tee or Tube steel or Wide flange or Joist .
' All Material Types ' includes only the types of materials for which a material type specific rule can be defined (flat plate (length), etc.).
Rounding: Round up or Exact length or Round down . The rounding operation you select here applies when a " New " ABM is created and when you " Update ABM ."
Round up : The distance that you want length values in the ABM rounded up to. This also affects the weight reported in the ABM since weight is calculated using the material's reported length. Rounding may also cause materials with slightly different lengths to be grouped together on the same page-line . Example: If a material's length is ' 11-11 1/4 ' (143 1/4 inches) in Modeling and you enter ' 1 ' inch here, that material will be reported in the Advanced Bill of Material Report as being 12-0 feet long (144 inches).
Exact length : The material length that is reported in the ABM is its exact length. Any rounding distance that is entered is ignored, giving you the same results as if you were to enter ' 0 ' for " Round up " or ' 0 ' for " Round down ." If ' Exact length ' is selected, materials that might otherwise be grouped together on the same page-line might be assigned different page-lines.
Round down : The distance that you want length values in the ABM rounded down to.
Report Writer: ABMSelection.RolledSectionRoundLengthUpToNextNearest
Report Writer: ABMSelection.FlatBarRoundLengthUpToNextNearest
Report Writer: ABMSelection.PlateRoundLengthUpToNextNearest
Overrun: The distance that a material is permitted to increase in length before a drop and add is made when an ABM is updated (using " Update ABM "). An overrun of ' 0 ' causes drops and adds to take place whenever a material's length increases. A larger overrun results in less frequent drops and adds due to length increases.
Example: You increase a member main material's length by stretching its member in the model after a new ABM has been created. When you " Update ABM " then print an ABM Add/Drop Report comparing the original revision to the latest revision, the report reveals that the stretched material was automatically dropped and a material of the new length was added because the change in the material's length exceeded the specified overrun that was entered here.
Report Writer: ABMSelection.RolledSectionAllowableLengthOverrun
Report Writer: ABMSelection.FlatBarAllowableLengthOverrun
Report Writer: ABMSelection.PlateAllowableLengthOverrun
Report Writer: ABMSelection.PlateAllowableWidthOverrun
Underrun: The distance that a material is permitted to decrease in length before a drop and add is made when an ABM is updated (using " Update ABM "). An underrun of ' 0 ' causes drops and adds to take place whenever a material's length decreases. A larger underrun results in less frequent drops and adds due to length decreases.
Example: A value of ' 2 ' inches is entered here and ' Exact length ' rounding is specified. A " New " ABM is created. Then the length of a material in that ABM is made 2 inches shorter in Modeling . When you " Update ABM " then print a new Advanced Bill of Material Report based on the latest revision, you find that the item is listed on the same page-line. You then decrease the material's length by another 2 inches and find in the next revision Advance Bill of Material Report that a length of 4 inches less is reported and that the material is listed on a different page and line.
Report Writer: ABMSelection.RolledSectionAllowableLengthUnderrun
Report Writer: ABMSelection.FlatBarAllowableLengthUnderrun
Report Writer: ABMSelection.PlateAllowableLengthUnderrun
![]() adds a new rule to the " Length Rounding " tab if you opened this window by pressing " New " to create a new ABM.
adds a new rule to the " Length Rounding " tab if you opened this window by pressing " New " to create a new ABM.
For the read-only version of this window that opens when you press " View ABM Criteria ," this button does nothing.
![]() can for a " New " ABM be used to delete a rule so that it is no longer shown under the " Length Rounding " tab.
can for a " New " ABM be used to delete a rule so that it is no longer shown under the " Length Rounding " tab.
For the read-only version of this window that opens when you press " View ABM Criteria ," this button does nothing.
page 1 | contents | abm report > create a new abm file > abm report criteria | top
| General Settings | Length Rounding | Operation Additions |
After rounding is complete, add additional length for these rounding operations:

Defining operation addition rules :
Items that can be selected [at ABM creation time] to be parts of a rule :
Member type: All Member Types (beams, columns, ...) or Beams or Columns or Vertical Braces or Horizontal Braces or Joists or Girts (legacy girts) or Purlins or Stairs or Miscellaneous (legacy).
' All Member Types ' includes only the types of members for which a member type specific rule can be defined (beams, columns, etc.). ' All Member Types ' does not include, for example, custom members, which you cannot select as a " Member Type " to define a rule.
Material type: All Material Types (flat plate (length) ...) or Flat plate (length) or Flat plate (width) or Channel or Angle or Pipe or Wide flange tee or Tube steel or Wide flange or Joist .
' All Material Types ' includes only the types of materials for which a material type specific rule can be defined (flat plate (length), etc.).
Material operation: Curved / Rolled Material or Mill Cut End or Bevel Cut End or Square Cut End or Standard Cut End .
' Curved / Rolled Material ' may be rolled section material or bar material. Beam main material is rolled when a " Rolling operation " has been set.
' Mill Cut End ' may be applied to columns automatically. per choice made to Home > Project Settings > Fabricator > Detailing > Member Detailing Settings > the " Columns " section > " Mill cut ends of columns ."
' Bevel Cut End ' is automatically applied, for example, to main material for sloping beam-to-beam connections or sloping beam-to-column connections, column-to-sloping beam connections, and beam-to-rotated beam connections. Exception: see " Square cut ends of sloped beams ."
' Standard Cut End ' is the default type of cut assigned to a member main material. No special annotation is placed on member details with this type of cut.
Tracking cuts: End cuts other than ' Standard cut ' are noted on member details. In Modeling , a rolled section's " End-cut type " tells you the type of cut. Annotations for square cut, mill cut & bevel cut appear on member details
Length addition: Add Length of or Round Up to Nearest plus a distance . The entry made here also affects the weight that is reported in the ABM since ABM weight is calculated using the material's reported length. " Length Addition " does not affect the model -- it only affects the ABM.
' Add Length of ' instructs the program to take the length of the material reported in the model then add to that length the distance that is entered here, then store the resulting added-to length in the ABM.
' Round Up to Nearest ' specifies that length values in the model be rounded up in the ABM to the distance that is entered. Rounding can cause materials with slightly different lengths to be grouped together on the same page-line . Example: If a material's length is ' 11-11 1/4 ' (143 1/4 inches) in Modeling and you enter ' 1 ' inch here, that material will be 12-0 feet long (144 inches) in the ABM.
Report Writer: ABMSelection.LengthAdditionsSquareCutEnds
Report Writer: ABMSelection.LengthAdditionsMillCutEnds
Report Writer: ABMSelection.LengthAdditionsBevelCutEnds
Report Writer: ABMSelection.LengthAdditionsStandardCutEnds
![]() adds a new rule to the " Operation Additions " tab only if you are creating a " New " ABM.
adds a new rule to the " Operation Additions " tab only if you are creating a " New " ABM.
For the read-only version of this window that opens when you press " View ABM Criteria ," this button does nothing.
![]() removes a rule so that it is no longer shown under the " Operation Addition s" tab only if you are creating a " New " ABM.
removes a rule so that it is no longer shown under the " Operation Addition s" tab only if you are creating a " New " ABM.
For the read-only version of this window that opens when you press " View ABM Criteria ," this button does nothing.
page 1 | contents | abm report > create a new abm file > abm report criteria | top
" Save " is a button on the version of this window that opens when you press " View ABM Criteria " on the ABM Report window. That version of the window permits changes to " Zone " and " Sequence " and " Member type " but maintains all other options on the window as read-only. Any zone, sequence or member type changes that you " Save " will be applied to the ABM (as long as it is the same " ABM Name ") the next time you " Update ABM ."
" Create " opens the Populate ABM window. You can still, on that window, press the " Cancel " button to prevent the new ABM from being created. Alternatively, you can use use the Populate ABM window to move " ABM Candidates " to the " Add to ABM " list then press " Create ABM ."
" Cancel " ends the create-a-new-ABM operation without creating a new ABM.
page 1 | contents | abm report > create a new abm file > abm report criteria | top







