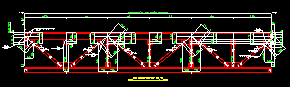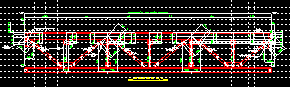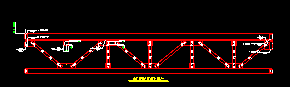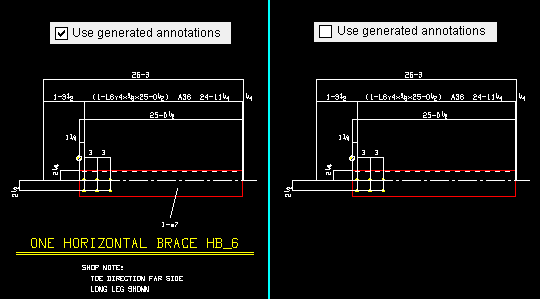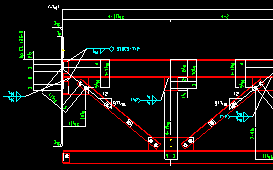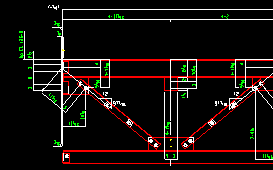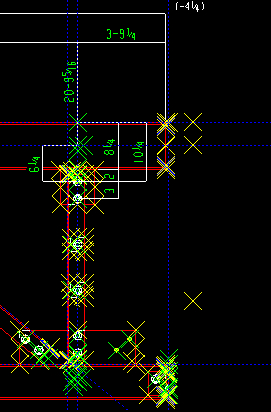Group Member Annotations & Dimensioning ( Detail > select > press " Settings ")
- Detail Member Groups (link is to another page)
The Group Member Annotations & Dimensioning window :
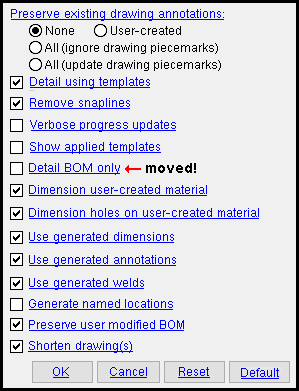
This window controls the automatic detailing of those group member(s) that you selected before you pressed " Settings " to open this window.
The settings that you specify on this window will be saved with this window's associated group member(s) when you press " OK ."
Press the " Default " button if you want to overwrite settings currently shown on this window with choices made in the " Group members " section in Home > Project Settings > Fabricator > Annotation and Dimensioning Defaults .
To open this window :
- Detail Member Groups > select > press "Settings"
- The window opens in step 4 if User and Site Options > Drawings > " Always show ... " is turned on (checked).
page 1 | contents | detail > select > press settings | top
Detail BOM only: ![]() or
or ![]() . This " Detail BOM only " check box has been moved to on the selection dialog for Process > Detail Member Groups . It was moved from the Group Member Annotations and Dimensioning window.
. This " Detail BOM only " check box has been moved to on the selection dialog for Process > Detail Member Groups . It was moved from the Group Member Annotations and Dimensioning window.
If this box is checked (
), auto detailing updates the group member bill of material to match the model, but does not change the drawing. You may want to use this option to update the bill while retaining labor-intensive work that you have done on a complicated drawing. Detail Member Groups automatically marks for Plotting any sheets that contain bills of material that are affected.
If the box is not checked (
), both the member bill of material and the drawing will be updated per changes in the model and applicable settings on this window.
The default state of this check box is not checked (
). Whenever you open a window on which "
Detail BOM only " appears, the check box is always in the not checked state.
page 1 | contents | detail > select > press settings | top
Preserve existing drawing annotations: None or User-created or All (ignore drawing piecemarks) . or All (update drawing piecemarks) .
' None ' permanently erases any changes you made in the Drawing Editor to the group member details you are generating. All user-added drawing layers will be lost, as will any user-added graphics such as sheet items or images or symbols , or user-added lines , or user-added labels , or etc. If you deleted a system-generated drawing layer, that layer will be regenerated. The entirely new drawing will include all changes current in the model, including any system-added and user-created views that are listed on the view list in member isolation .
' User-created ' causes user-created alterations to existing group member details to be preserved, instead of overwritten. User created annotations are additions of labels, dimensions, layers, etc., including objects added using Paste or Add Standard Detail . the auto detailing program will overlay any user annotations that you previously applied with automatically generated new dimensions, labels, weld, bevel and hole symbols, etc. The user-created annotations will remain on the layers that they were originally applied to. Detail Member Groups will use mapping to avoid overwriting the user annotations wherever possible. The scale used is the " Drawing scale " set in the Drawing Data Panel. The shop bill will be updated with current quantities and piecemarks. Newly created views added in member isolation will be applied to the revised drawing.
' All (ignore drawing piecemarks) ' causes both user-created alterations and system-generated annotations to be preserved in the new versions of the group member details you are now generating. The only portion of the detail that will be regenerated is the material portion of each view -- the material polygons. Otherwise, the group member detail will be detailed exactly as it was detailed previously. The shop bill will also be updated with current quantities and piecemarks and any bill information from a job standard detail added to the group member's end will be preserved. Annotations on the drawing itself, such as dimensions, labels, weld, bevel, hole symbols and piecemarks, whether system- or user-generated, will not be changed. Newly created views added in member isolation will not be applied. The scale used is the " Drawing scale " set in the Drawing Data Panel.
' All (update drawing piecemarks )' does the same thing as the ' All (ignore drawing piecemarks) ' except that material marks called out on the member detail are updated along with the material polygons.
Fabricator Setup: Home > Project Settings > Fabricator > Annotation and Dimensioning Defaults > " Group Members " sets the choice (' None ' or ' User-created ' or ...) that is made here by default when a group member is detailed for the first time. Changes made on this window are saved with the drawing(s) you selected before pressing " Settings " to open this window but do not affect the window in Fabricator Setup . To repopulate this window with the defaults from Fabricator Setup , you can press the " Default " button.
page 1 | contents | detail > select > press settings | top
|
||||
| Using the default set of templates, detailing with or without templates generally produces the same results. To customize automatic detailing to deliver a desired content and appearance in a drawing, you can use custom templates. |
If this box is checked (
), then group member detailing will apply templates that are stored in the
fabs folder in your current Job . Any setup overrides ( Settings > Drawing Settings ) that have been specified for a drawing that was selected to undergo detailing will be applied at this time. You also have options, on this window, for " Remove snaplines ," " Verbose progress updates " and " Show applied templates ."
If the box is not checked (
), group member detailing will be done without reference to the special instructions that are provided in templates.
Templates used for detailing are, as mentioned above, stored in your current Job's
fabs folder. Detailing with templates is permitted to select templates from both the
fabs/default_templates folder and from your current Fabricator (if such templates exist). Where a name of a template file is the same in both sources, detailing with templates will apply the template from the current Fabricator.
Fabricator Setup: Home > Project Settings > Fabricator > Annotation and Dimensioning Defaults > " Group Members " sets the choice (
or
) that is made here by default when a group member is detailed for the first time. Changes made on this window are saved with the drawing(s) you selected before pressing " Settings " to open this window but do not affect the window in Fabricator Setup . To repopulate this window with the defaults from Fabricator Setup , you can press the " Default " button.
page 1 | contents | detail > select > press settings | top
Remove snaplines: ![]() or
or ![]() . Snaplines are construction lines that are generated, for positioning purposes, during automatic detailing.
. Snaplines are construction lines that are generated, for positioning purposes, during automatic detailing.
|
If this box is checked (
), then snaplines are removed before the drawing is shortened, resulting in a cleaner, less cluttered look in the finished drawing.
If the box is not checked (
), then snaplines that are placed for the aligning of drawing objects will not be automatically removed before the finished drawing is generated. Since snap lines impede shortening, one side effect of not removing them is that the drawing may not shorten properly.
Fabricator Setup: Home > Project Settings > Fabricator > Annotation and Dimensioning Defaults > " Group Members " sets the choice (
or
) that is made here by default when a group member is detailed for the first time. Changes made on this window are saved with the drawing(s) you selected before pressing " Settings " to open this window but do not affect the window in Fabricator Setup . To repopulate this window with the defaults from Fabricator Setup , you can press the " Default " button.
page 1 | contents | detail > select > press settings | top
Verbose progress updates: ![]() or
or ![]() . This applies when you choose to "
. This applies when you choose to " ![]() Detail using templates ." Having verbose progress updates can sometimes help you to locate and troubleshoot potential template problems.
Detail using templates ." Having verbose progress updates can sometimes help you to locate and troubleshoot potential template problems.
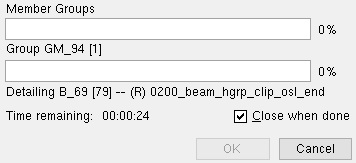
|
Since " |
If this box is checked (
), the progress bar window will display the name of each template as it is applied. Total detailing time may increase, but not significantly. For the most part, template names flash by very quickly -- too fast for a person to read them. However, if you can read a template's name, there may be a problem with that template. Detailing with templates may be stalling on the template due to instructional errors contained in the template. The template may require some debugging before it stops giving the detailing program problems.
If the box is not checked (
), the progress bar for Detail Member Groups will not show the name of each template as it is applied.
Fabricator Setup: Home > Project Settings > Fabricator > Annotation and Dimensioning Defaults > " Group Members " sets the choice (
or
) that is made here by default when a group member is detailed for the first time. Changes made on this window are saved with the drawing(s) you selected before pressing " Settings " to open this window but do not affect the window in Fabricator Setup . To repopulate this window with the defaults from Fabricator Setup , you can press the " Default " button.
page 1 | contents | detail > select > press settings | top
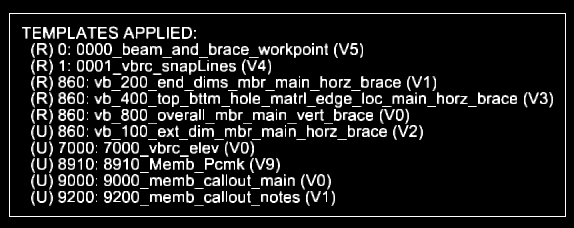
|
| The names of the templates that have been applied to a group member detail are output as a label in the order in which they were applied. (R) stands for rotated. (U) stands for unrotated. The first number after the (R) or (U) is the priority. The (R) templates are listed first. Within the (R) and (U) listings, the templates are sorted (and applied) by priority. |
If this box is checked (
), then group member detailing will generate a label (like the one shown above) which names the templates that have been applied to the drawing. This might be done to help you find the name of what template you want to select in order to change its Template Properties (
) or to Display Rules .
If the box is not checked (
), the names of the templates will not be automatically identified on the drawing. You can still find the name of the template that generated a particular object on the drawing by using Creating Rule (
).
Fabricator Setup: Home > Project Settings > Fabricator > Annotation and Dimensioning Defaults > " Group Members " sets the choice (
or
) that is made here by default when a group member is detailed for the first time. Changes made on this window are saved with the drawing(s) you selected before pressing " Settings " to open this window but do not affect the window in Fabricator Setup . To repopulate this window with the defaults from Fabricator Setup , you can press the " Default " button.
page 1 | contents | detail > select > press settings | top
Dimension user-created material: ![]() or
or ![]() . User-created material is material created in Modeling using Material options. System-created material is material generated during the solids creation phase of Process and Create Solids .
. User-created material is material created in Modeling using Material options. System-created material is material generated during the solids creation phase of Process and Create Solids .
If this box is checked (
), the auto detailing program will generate dimensions on user-created material.
If the box is not checked (
), only system-created material are dimensioned on the group member detail.
Also see: Material Information ( General Information for material in Modeling )
Fabricator Setup: Home > Project Settings > Fabricator > Annotation and Dimensioning Defaults > " Group Members " sets the choice (
or
) that is made here by default when a group member is detailed for the first time. Changes made on this window are saved with the drawing(s) you selected before pressing " Settings " to open this window but do not affect the window in Fabricator Setup . To repopulate this window with the defaults from Fabricator Setup , you can press the " Default " button.
page 1 | contents | detail > select > press settings | top
Dimension holes on user-created material: ![]() or
or ![]() . User-created material is material created in Modeling using Material options. Holes can be created through such material using Add 3D Hole .
. User-created material is material created in Modeling using Material options. Holes can be created through such material using Add 3D Hole .
If this box is checked (
), the auto detailing program will dimension holes on user-created material as well as system-created material.
If the box is not checked (
), holes will be dimensioned on system-created material only.
Also see: Material Information ( General Information for material in Modeling )
Fabricator Setup: Home > Project Settings > Fabricator > Annotation and Dimensioning Defaults > " Group Members " sets the choice (
or
) that is made here by default when a group member is detailed for the first time. Changes made on this window are saved with the drawing(s) you selected before pressing " Settings " to open this window but do not affect the window in Fabricator Setup . To repopulate this window with the defaults from Fabricator Setup , you can press the " Default " button.
page 1 | contents | detail > select > press settings | top
Use generated dimensions: ![]() or
or ![]() .
.
|
If this box is checked (
), the auto detailing program will automatically dimension distances between holes, material edges and work points on the group members that you select (in step 3 ).
If the box is not checked (
), the automatic dimensioning routines are turned off when Detail Member Groups generates drawings of the group members you select. Nonstandard edge distances on plates will continue to be dimensioned.
Fabricator Setup: Home > Project Settings > Fabricator > Annotation and Dimensioning Defaults > " Group Members " sets the choice (
or
) that is made here by default when a group member is detailed for the first time. Changes made on this window are saved with the drawing(s) you selected before pressing " Settings " to open this window but do not affect the window in Fabricator Setup . To repopulate this window with the defaults from Fabricator Setup , you can press the " Default " button.
page 1 | contents | detail > select > press settings | top
Use generated annotations: ![]() or
or ![]() .
.
|
If this box is checked (
), the auto detailing program will automatically add annotations such as labels, pointers, bevel symbols and weld symbols on the group members you select (in step 3 ).
If the box is not checked (
), Detail Member Groups will turn off its routines for adding annotations (including nonstandard edge distances on plates) when it generates drawings of the group members you select.
Fabricator Setup: Home > Project Settings > Fabricator > Annotation and Dimensioning Defaults > " Group Members " sets the choice (
or
) that is made here by default when a group member is detailed for the first time. Changes made on this window are saved with the drawing(s) you selected before pressing " Settings " to open this window but do not affect the window in Fabricator Setup . To repopulate this window with the defaults from Fabricator Setup , you can press the " Default " button.
page 1 | contents | detail > select > press settings | top
|
If this box is checked (
), the auto detailing program draws weld symbols on the group member detail that represent the 3D welds that appear in Modeling .
If the box is not checked (
), Detail Member Groups does not draw any weld symbols on the group member detail. You will have to use Add Weld or Weld Combo or Add Standard Detail if you want weld symbols added to the drawing.
Fabricator Setup: Home > Project Settings > Fabricator > Annotation and Dimensioning Defaults > " Group Members " sets the choice (
or
) that is made here by default when a group member is detailed for the first time. Changes made on this window are saved with the drawing(s) you selected before pressing " Settings " to open this window but do not affect the window in Fabricator Setup . To repopulate this window with the defaults from Fabricator Setup , you can press the " Default " button.
page 1 | contents | detail > select > press settings | top
Generate named locations: ![]() or
or ![]() . This applies when you auto detail without templates ("
. This applies when you auto detail without templates (" ![]() Detail using templates "). Group member details generated using templates always include named locations .
Detail using templates "). Group member details generated using templates always include named locations .
|
A screen shot showing part of a group member detail. Each named location in this screen shot is marked with an X. The Mark Named Locations tool was used to mark the named locations. Unless you use such a tool, you will not be able to see any named locations on a drawing. When a sheet with a group member detail on it is plotted, any named locations that happen to be on that drawing will not affect the appearance of the plotted sheet, nor will named locations affect the time it takes for the sheet to print. Named locations do not significantly affect a drawing's file size. |
If this box is checked (
), each resulting group member detail will include named locations. These named locations will be invisible unless you use a template development tool such as Mark Named Locations or Nearest Names or Find Property .
If the box is not checked (
), auto detailing of the group member detail(s) will be faster. However, due to higher speeds produced by multi-core detailing, the speed difference may not be obvious.
Fabricator Setup: Home > Project Settings > Fabricator > Annotation and Dimensioning Defaults > " Group Members " sets the choice (
or
) that is made here by default when a group member is detailed for the first time. Changes made on this window are saved with the drawing(s) you selected before pressing " Settings " to open this window but do not affect the window in Fabricator Setup . To repopulate this window with the defaults from Fabricator Setup , you can press the " Default " button.
page 1 | contents | detail > select > press settings | top
Preserve user modified BOM: ![]() or
or ![]() . When this option is checked (
. When this option is checked ( ![]() ), auto detailing gives you a new capability that you did not have prior to v2018.
), auto detailing gives you a new capability that you did not have prior to v2018.
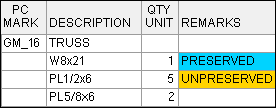
|
In this bill of material, PRESERVED and UNPRESERVED are user modified entries. The colors tell you what member detailing will do when the " |
If this box is checked (
), group member detailing preserves user modified entries to bills of material that are re-detailed unless those entries are shown -- in the bill editor for that group member's detail -- in the UNPRESERVED color . Text that group member detailing preserves for any given member is contained in bill editor cells that are in the PRESERVED color . All other information in the bill of material is updated to match the model.
If the box is not checked (
), Detail Members deletes all information in the bills of material of the details you selected when you pressed " Settings " to open this window. The bill is then updated with current quantities and piecemarks based on information in the model. All user-modified information is lost.
Also see: This option remains enabled when "
Detail BOM only " is checked.
Fabricator Setup: Home > Project Settings > Fabricator > Annotation and Dimensioning Defaults > " Group Members " sets the choice (
or
) that is made here by default when a group member is detailed for the first time. Changes made on this window are saved with the drawing(s) you selected before pressing " Settings " to open this window but do not affect the window in Fabricator Setup . To repopulate this window with the defaults from Fabricator Setup , you can press the " Default " button.
page 1 | contents | detail > select > press settings | top
If this box is checked (
), the auto detailing program automatically shortens the details of the group members that you select (in step 3 ). Shortening makes the drawing more compact, with its essential elements easier to read.
If the box is not checked (
), the group member is detailed in scale to its true proportions.
Standard procedures: Before adding dimensions to a group member detail that has been shortened, you may need to Unshorten it to ensure that the newly added dimensions correctly measure the distances between points. It is also desirable to Unshorten prior to measuring with the Ruler or adding construction lines using BSCL . All drawing annotations need to be added in an unshortened view if you want to later be able to " Preserve existing drawing annotations ."
Fabricator Setup: Home > Project Settings > Fabricator > Annotation and Dimensioning Defaults > " Group Members " sets the choice (
or
) that is made here by default when a group member is detailed for the first time. Changes made on this window are saved with the drawing(s) you selected before pressing " Settings " to open this window but do not affect the window in Fabricator Setup . To repopulate this window with the defaults from Fabricator Setup , you can press the " Default " button.
page 1 | contents | detail > select > press settings | top
To close the Group Member Annotations and Dimensioning window :
![]()
![]()
![]()
![]()
"OK" closes this window. Go to step 3 of Detail Member Groups . In step 3, you choose the group member(s) that you want to detail. The settings that you specified on this window will, when you press " OK ," be stored with whichever group members(s) you selected before opening this window. This means that the next time you press the " Settings " button to open this window, you will see, on this window, the settings that were last specified for that group member detail.
"Cancel" closes this window and ends the Detail Member Groups operation. No group member details will be generated.
"Reset" undoes all changes made to this window since you first opened it. The window remains open.
"Default" populates this window with the default settings specified in the " Group Members " section in Home > Project Settings > Fabricator > Annotation and Dimensioning Defaults . The window remains open.
page 1 | contents | detail > select > press settings | top