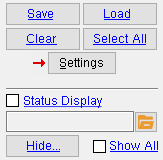Detail Member Groups
Detail Member Groups
Tool summary :
Also see :
- Annotation and Dimensioning Defaults, Group Members (Fabricator Setup)
- Group Member Annotations & Dimensioning (opens when you press " Settings " during Detail Member Groups )
page 1 | contents | process > | group member | auto detailing
 Step-by-step instructions:
Step-by-step instructions:
1 . Before detailing:
2 . Invoke Detail Member Groups as follows:
Method 1 : At Home , choose Utilities > Process/Detail > Detail Member Groups.
Method 2, 3 & 4 : In Modeling or the Drawing Editor , choose Process > Detail Member Groups (classic) or click the icon, or use a keyboard shortcut . For Ribbon Editor or Keyboard Shortcut Editor in the lightning interface, the Detail Member Groups icon or keyboard shortcut can be found in the ' Process ' command group.
3 . A selection dialog opens. On it is a selection list of all member groups that are in the 3D model. Each member group is identified by its group member piecemark .
|
Optional: Press the " Settings " button to open the Group Member Annotations and Dimensioning window, which has settings that are saved with the selected drawing(s). |
(optional) : Select one or more group members, then press the " Settings " button to open the Group Member Annotations and Dimensioning window for that/those members. Unless you are detailing for the first time, the window will show the settings that you saved when you last opened the window. If you are detailing for the first time, the window will be populated with the Detailing Defaults (Fabricator Setup). Changes you make to the Group Member Annotations and Dimensioning window will be saved when you press " OK " to close the window. Example : You save settings for one group of submaterials and different settings for a different group. When you select both groups of submaterials in Alternative 2, the two groups are detailed differently, based on the different settings that you specified for each group.
Alternative 1 : If you want to detail only one group member, double-click the group member piecemark of that member. Go to step 4 (if applicable) or to step 5.
Alternative 2 : You may, at this point, select or deselect group members that you want to be auto detailed. With one or more group members selected, press the " OK " button at the bottom of the selection dialog. Go to step 4 (if applicable) or to step 5.
Alternative 3 : Press the " Cancel " button to end the Detail Member Groups operation. Do not continue. Be aware, however, that " Cancel " does not cancel a change of " Settings ." Any changes you made to Group Member Annotations and Dimensioning have have already been saved and will be retained.
4 . (if applicable) : If User and Site Options > Drawings > " ![]() Always show Annotations and Dimensioning window " is turned on (checked), the Group Member Annotations and Dimensioning window opens, allowing you to review or edit the settings that will be applied to the group members you selected for detailing. Mixed entries to this window are designated in the usual manner. Press the " OK " button to save changes and continue.
Always show Annotations and Dimensioning window " is turned on (checked), the Group Member Annotations and Dimensioning window opens, allowing you to review or edit the settings that will be applied to the group members you selected for detailing. Mixed entries to this window are designated in the usual manner. Press the " OK " button to save changes and continue.
5 . A progress bar illustrates the progress of the automatic detailing as it takes place.
5a : When the progress bar reaches 100%, the progress bar window will close automatically if the box is checked (
) for " Close when done ." If the window does not close automatically, you can close it by checking that same box or by pressing the " OK " button.
6 . Details of the member groups whose piecemarks you selected in step 3 are now a part of your current Job. Please note the following:
page 1 | contents | process > | group member | auto detailing | top