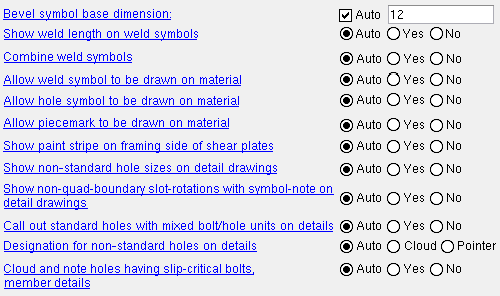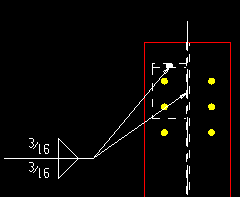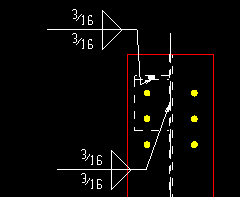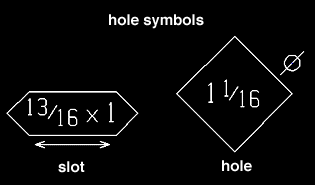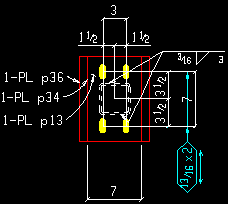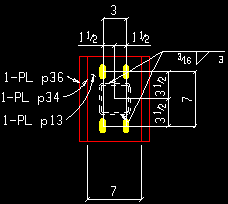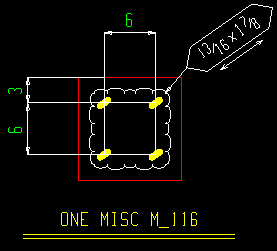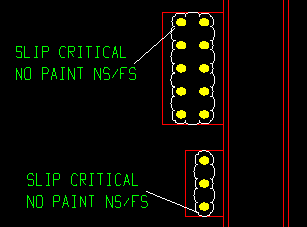Detailing Symbol Settings (per-drawing setup overrides)
Also see :
- Home > Project Settings > Fabricator > Detailing Symbol Settings (setup window that this window can override)
page 1 | contents | settings > drawing settings | top
To open setup overrides for Detailing Symbol Settings :
Method 1 : In the Drawing Editor , with a '
Detail ' (system-generated) or '
Submaterial ' as your current drawing, choose Settings > Drawing Settings > Bolt Detailing Settings.
page 1 | contents | settings > drawing settings | top
Bevel symbol base dimension: ![]() Auto or a distance .The choice made here applies to your current drawing (if that drawing is a member detail or a submaterial detail). For a member detail, it applies if you Detail Current Piecemark with templates. It also applies if, after exiting the drawing, you select that drawing for Detail Members with templates . For a submaterial detail, it applies to your current drawing if, after exiting the drawing, you select that drawing for Detail Submaterial with templates .
Auto or a distance .The choice made here applies to your current drawing (if that drawing is a member detail or a submaterial detail). For a member detail, it applies if you Detail Current Piecemark with templates. It also applies if, after exiting the drawing, you select that drawing for Detail Members with templates . For a submaterial detail, it applies to your current drawing if, after exiting the drawing, you select that drawing for Detail Submaterial with templates .
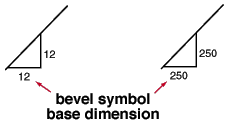
"
Auto " instructs automatic detailing with templates to apply the setup choice made to " Bevel symbol base dimension " when you next auto detail your current drawing.
"
Auto " (not checked) lets you enter the distance (in the primary dimension " Units ") that is to be reported as the longer dimension (" Run " or " Rise ") on a bevel symbol or in the " Bevel " on the Distance Ruler window. If the " Rise " is longer than the " Run ," the value entered here is reported as the " Rise ." The default base dimension for imperial dimensioning is ' 12 ' inches. For metric dimensioning, the default is ' 250 ' mm.
Show weld length on weld symbols: Auto or Yes or No . The choice made here applies to your current drawing if you Detail Current Piecemark with templates. It also applies if, after exiting the drawing, you select that drawing for Detail Members with templates .
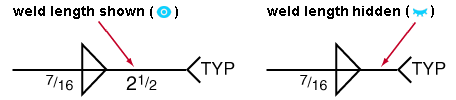
' Auto ' instructs member detailing with templates to apply the choice made -- per weld -- to the eye button (
or
) for weld " Length " on the Edit Weld(s) window in Modeling . "Per weld" means that, on the same detail, the result may be that one weld symbol shows weld length while a different weld symbol does not.
' Yes ' instructs your next invocation of member detailing with templates for your current member detail to show the weld length on all weld symbols that are on that drawing.
' No ' instructs member detailing with templates to not show the weld length on weld symbols. In other words, to hide the weld length.
Combine weld symbols: Auto or Yes or No . The choice made here applies to your current drawing if you Detail Current Piecemark with templates. It also applies if, after exiting the drawing, you select that drawing for Detail Members with templates .
|
' Auto ' instructs member detailing with templates to apply the setup choice made to " Combine weld symbols " when you next auto detail your current drawing.
' Yes ' instructs your next invocation of member detailing with templates for your current member detail to combine weld symbols that are in close proximity to one another and which each have a single pointer that designates the same weld to a different edge of material into a single weld symbol that points to those same edges with multiple pointers.
' No ' instructs member detailing with templates to not show the combine such weld symbols.
Allow weld symbol to be drawn on material: Auto or Yes or No . The choice made here applies to your current drawing if you Detail Current Piecemark with templates. It also applies if, after exiting the drawing, you select that drawing for Detail Members with templates .
' Auto ' instructs member detailing with templates to apply the setup choice made to " Allow weld symbol to be drawn on material " when you next auto detail your current drawing.
' Yes ' instructs your next invocation of member detailing with templates for your current member detail to allow the weld symbol to be drawn on the material. You might make this choice, for example, on crowded details where the weld symbol would otherwise have to be placed far away from the actual weld.
' No ' instructs member detailing with templates to not place the weld symbol on the material under any circumstances.
Allow hole symbol to be drawn on material: Auto or Yes or No . The choice made here applies to your current drawing if you Detail Current Piecemark with templates. It also applies if, after exiting the drawing, you select that drawing for Detail Members with templates .
|
' Auto ' instructs member detailing with templates to apply the setup choice made to " Allow hole symbol to be drawn on material " when you next auto detail your current drawing.
' Yes ' instructs your next invocation of member detailing with templates for your current member detail to allow hole symbols to be drawn on material. You might want to make this choice, for example, on crowded details where the hole symbol would otherwise have to be placed far away from the actual hole.
' No ' instructs member detailing with templates to not place the hole symbol on the material under any circumstances.
Allow piecemark to be drawn on material: Auto or Yes or No . The choice made here applies to your current drawing if you Detail Current Piecemark with templates. It also applies if, after exiting the drawing, you select that drawing for Detail Members with templates .
' Auto ' instructs member detailing with templates to apply the setup choice made to " Allow piecemark to be drawn on material " when you next auto detail your current drawing.
' Yes ' instructs your next invocation of member detailing with templates for your current member detail to allow the submaterial mark to be drawn on the material. You might make this choice, for example, on crowded member details where the submaterial mark would otherwise have to be placed far away from the material.
' No ' instructs member detailing with templates to not place the piecemark on the material.
Show paint stripe on framing side of shear plates: Auto or Yes or No . The choice made here applies to your current drawing (if that drawing is a member detail depicting a shear plate), and if you Detail Current Piecemark with templates. It also applies if, after exiting the drawing, you select that drawing for Detail Members with templates .
|
' Auto ' instructs member detailing with templates to apply the setup choice made to " Show paint stripe on framing side of shear plates " when you next auto detail your current drawing.
' Yes ' instructs your next invocation of member detailing with templates for your current member detail to draw a no paint symbol with a pointer to the framing side of the shear plate.
' No ' instructs member detailing with templates to not draw the no paint symbol.
Show non-standard hole sizes on detail drawings: Auto or Yes or No . The choice made here applies to your current drawing (if that drawing is a member detail), and if you Detail Current Piecemark with templates. It also applies if, after exiting the drawing, you select that drawing for Detail Members with templates .
|
' Auto ' instructs member detailing with templates to apply the setup choice made to " Show non-standard hole sizes on detail drawings " when you next auto detail your current drawing.
' Yes ' instructs your next invocation of member detailing with templates for your current member detail to draw a symbol that calls out the diameter of non-standard holes. Non-standard holes are slots or oversized holes or standard round holes for bolt diameters other than the " Bolt diameter " for Non-moment bolts set in Bolt Settings .
' No ' instructs member detailing with templates to not draw symbols and pointers that call out non-standard hole diameters.
Show non-quad boundary slot-rotations with symbol-note on detail drawings: Auto or Yes or No . This applies when you Detail Members with " ![]() Show non-standard hole sizes on detail drawings " turned on. The choice made here applies to your current drawing if you Detail Current Piecemark with templates. It also applies if, after exiting the drawing, you select that drawing for Detail Members with templates .
Show non-standard hole sizes on detail drawings " turned on. The choice made here applies to your current drawing if you Detail Current Piecemark with templates. It also applies if, after exiting the drawing, you select that drawing for Detail Members with templates .
|
' Auto ' instructs member detailing with templates to apply the setup choice made to " Show non-quad boundary slot-rotations with symbol-note on detail drawings " when you next auto detail your current drawing.
' Yes ' instructs your next invocation of member detailing with templates for your current member detail to call out the rotation of slots that are called out with a slot symbol if the slot has a non-quad boundary rotation. For typical non-rotated situations like that shown in the examples above, a non-quad boundary rotation is something other than 0 or 90 degrees. The rotation is recorded to the " Note text " on the Hole Symbol Input window
' No ' instructs member detailing with templates to not call out the rotation of such slots.
Call out standard holes with mixed bolt/hole units on details: Auto or Yes or No . This applies when the primary dimensioning " Units " are different than the " Bolt diameter " set for Non-moment bolts in Bolt Settings . It applies to your current drawing (if that drawing is a member detail), and if you Detail Current Piecemark with templates. It also applies if, after exiting the drawing, you select that drawing for Detail Members with templates .
| In this example, the primary dimensioning " Units " are metric and the " Bolt diameter " is 3/4 inch. | |
Yes 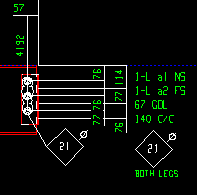 |
No
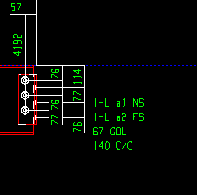
|
Definition of standard hole: A standard hole is any round hole that is the standard diameter. The standard hole diameter is calculated from the " Bolt diameter " set for Non-moment bolts in Bolt Settings per Table J3.3 or Table J3.3M ( AISC Thirteenth Edition , p. 16.1-105).
' Auto ' instructs member detailing with templates to apply the setup choice made to " Call out standard holes with mixed bolt/hole units on details " when you next auto detail your current drawing.
If ' Yes ' is selected and " Show non-standard hole sizes on detail drawings " is set to ' Yes ' or possibly ' Auto ', the diameter of a standard hole will be called out if it is in units that are different than the units of the " Bolt diameter " set in Bolt Settings . Hole units are different than bolt units when, for example, you have entered a " Bolt diameter " that is different than the primary dimensioning " Units " set in Drawing Presentation .
If ' No ' is selected and " Show non-standard hole sizes on detail drawings " is set to ' Yes ' or possibly ' Auto ', only non-standard holes will be called out. If " Show non-standard hole sizes on detail drawings " is set to ' No ' or possibly ' Auto ', then not even non-standard holes will be called out.
Designation for non-standard holes on details: Auto or Cloud or Pointer . The choice made here applies to your current drawing (if that drawing is a member detail), and if you Detail Current Piecemark with templates. It also applies if, after exiting the drawing, you select that drawing for Detail Members with templates .
Cloud
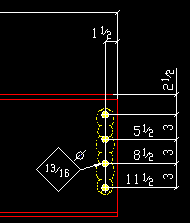
|
Pointer
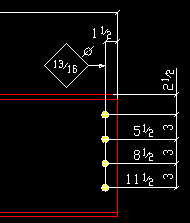
|
' Auto ' instructs member detailing with templates to apply the setup choice made to " Designation for non-standard holes on details " when you next auto detail your current drawing.
' Cloud ' instructs your next invocation of member detailing with templates for your current member detail to draw a cloud drawn around groups of non-standard holes.
' Pointer ' instructs member detailing with templates to draw a pointer (=>) to indicate non-standard holes.
Cloud and note holes having slip-critical bolts on member details: Auto or Yes or No . The choice made here applies to your current drawing (if that drawing is a member detail), and if you Detail Current Piecemark with templates. It also applies if, after exiting the drawing, you select that drawing for Detail Members with templates .
|
The labels in this column detail were generated automatically during Detail Members based on entries made here. The entry made here to " Note line 1 " was ' SLIP CRITICAL '. The entry made here to " Note line 2 " was ' NO PAINT NS/FS '. " Note line 3 " was left blank. |
' Auto ' instructs member detailing with templates to apply the setup choice made to " Cloud and note holes having slip-critical bolts on member details " when you next auto detail your current drawing.
' Yes ' instructs your next invocation of member detailing with templates for your current member detail to cloud holes for slip-critical bolts and add a callout consisting of a pointer and a label. The label will consist of the " Note line 1 " text and " Note line 2 " text and " Note line 3 " text that is entered into the " Cloud and note holes having slip-critical bolts on member details " fabricator setup option. See the above example.
' No ' instructs member detailing with templates to not to cloud and note holes for slip-critical bolts.
page 1 | contents | settings > drawing settings | top
To close Detailing Symbol Settings :
"OK" (or the Enter key) closes the Detailing Symbol Settings window and saves the overrides on it with your current drawing, presumably so that the next time that drawing undergoes member detailing (or, for certain settings, submaterial detailing), those override settings are applied to the detail.
Submaterial settings: The setup override on this window that applies to submaterial is " Bevel symbol base dimension ."
To permanently save your override changes, you need to save your current drawing. If you close your current drawing without saving changes made to it, any changes to override settings that you have applied to that drawing will be forgotten. On the other hand, a Drawing Overrides List will show active overrides (non-auto settings) that have been applied to your current drawing even if that drawing has not yet been saved.
"Cancel" (or the Esc key or the ![]() button) closes this window without saving any changes made to it.
button) closes this window without saving any changes made to it.
"Reset" undoes all changes made to this window since you first opened it. The window remains open.
page 1 | contents | settings > drawing settings | top