 Import Model from Revit ( Modeling )
Import Model from Revit ( Modeling )
Tool summary :
page 1 | contents | exporting from your current project | top
 Instructions :
Instructions :
Before importing: If you have previously done a Import Model from Revit of an XML file to your current Job and current Fabricator from a particular Revit project, the XML file that you are now importing needs to have originated from that same Revit project. If you have never imported to your current Job and Fabricator, the XML file you are now importing must have originated from a Revit project that has never imported from a different SDS2 Job and Fabricator. During the process of "roundtripping" between SDS2 and Revit models, the XML files that are generated "tie together" the SDS2 Job and the Revit project so that equivalency can be maintained between the unique identities of entities in the two models.
1 . In Modeling , Invoke Import Model from Revit as described above.
2 . Select the XML file that you want to import. Be aware that once you import an XML file from a particular Revit project to your current Job, the next XML file that you Export from your current Job can only be used in the Revit project that created the XML file you are currently importing. In other words, the process of "roundtripping" between SDS2 and Revit "ties together" the SDS2 Job and the Revit project.
3 (if applicable) : Skip this step if none of these possibilities apply. For example, skip this step if you have never before, from your current SDS2 Project, done a Export Model from Revit or a Import Model to Revit .
Possibility 1 : If you have done a Export Model from Revit from your current Job but have never before imported, you will get a message like the following, where revit_project.rvt is the name of the Revit project which the XML file you selected in step 2 was exported from. If you have never done a Export Model to Revit from your current Project, this won't happen. Press the "OK" button if you want to continue.
|
Possibility 2 : If the XML file you selected in step 2 was exported from a Revit project which previously had done a "Roundtripping" import from a different SDS2 Job, you will get a message like the following. You will not be able to continue on to step 4. That file is not importable.
|
Possibility 3 : If the XML file you selected in step 2 cannot be read, you may get a parsing error. An XML file is unreadable as an import file if, for example, it was generated for a purpose unrelated to "roundtripping." You will not be able to continue on to step 4. The file is not importable.
|
Possibility 4 : If the XML file you selected in step 2 was exported from SDS2 software and not from Revit, you will get a message like the following. You will not be able to continue on to step 4. The file is not importable.
|
Possibility 5 : If the XML file you selected in step 2 was exported from a Revit project in which no member or connection information was changed since you last imported from Revit, you will get a message like the following. You will not be able to continue on to step 4. That file is not importable.
|
Possibility 6 : If the XML file you selected in step 2 has already been imported into your current job, you will get a message like the following. You will not be able to continue on to step 4. That file is not importable.
|
4 . Where there are differences between entities in your current Job and the analogs to those entities in the XML file, you will be given options to import or not import the entities. If the XML file contains members which exactly match members in your current Job, those members will be skipped over, and you will not be given the option to import them. Optionally, you may press " Print " at the bottom of this window to save a report listing member deletions, additions, and modifications. Press " OK " on the bottom of this window to continue with the import.
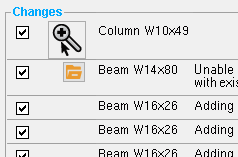
|
When you import, you get a list of to-be-added or to-be-modified members like this one. To prevent a member from being imported or changed, uncheck its check
box ( |
If Revit Import is unable to match the imported material with an entry in your Job's shape file, you may press the "file cabinet" browse button (
) to map that member to a different material. If the connection is changed in the XML file, you may click the Zoom to Fit button (
) next to the member description so that the member fills up the Modeling window.
5 . Where there are differences between the Job or Fabricator Options in your current Job and the analogs in the XML file, you will get a list of setup changes that will be made in your current Job. Optionally, you may press " Print " at the bottom of this window to save a report listing member changes, press " Cancel " to stop the import, or press " OK " to continue with the import.
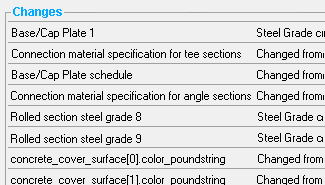
When you import, you may get a list of Job Setup changes like this that you may examine and print.
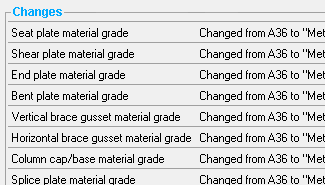
You may also get a list of Fabricator Setup changes like this one that you may examine and print. 6 . Members in your model which have been changed due to information imported from the XML file will be displayed in stick form. To see the results of this import in solids form, you will need to Process and Create Solids .
As a result of an import, new members ( beams , columns , vertical brace , horizontal braces, joists only) may be added or modified in your current Job . Beams, columns, braces or joists may also be deleted from your current Job, if their counterparts in the Revit Structure Project have been deleted. If the Revit user has the "Revit SDS2 Connect" plugin, connections in SDS2 will also be updated to match their state in the Revit model at the time that the XML file was generated. Changes may also be made to setup -- for example, if new plate definitions were added to the Base/Cap Plate Schedule in Revit, they will now also be added to your current Job in SDS2.
page 1 | contents | exporting from your current project | top







