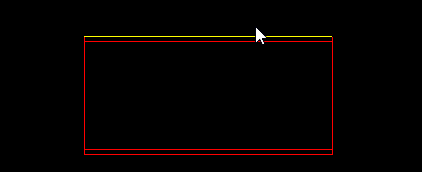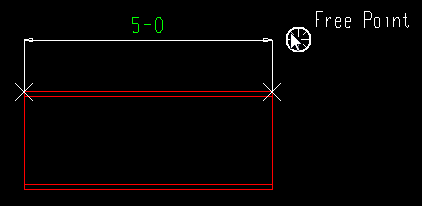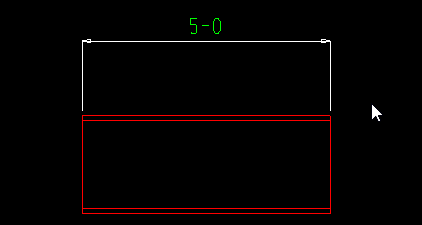Add Drag Off Dimension ( Drawing Editor )
Add Drag Off Dimension ( Drawing Editor )
Tool summary :
Also see :
- Drawing Editor (where Add Drag Off Dimension is a tool)
- Dimensions (topic)
- Edit Dimension (window for editing dimensions)
- Unshorten (before dragging off a dimension)
- Layer Panel (drawing layer the dimension will be added to)
- A polygon side (you can drag off a dimension from)
- A line (you can drag off a dimension from)
- Add Dimensions (also lets you drag off dimensions)
page 1 | contents | objects > dimensions > | objects -- dimensions | xxx add | dimensions | top
 Step-by-step instructions :
Step-by-step instructions :
| ( click here for a video ) |
The following instructions assume that you are using a 3-button mouse and that User and Site Options > Drawings > " ![]() Confirm adding of dimensions " is off (not checked). You must be in the Drawing Editor in a drawing that shows polygon sides or lines before you can perform this operation.
Confirm adding of dimensions " is off (not checked). You must be in the Drawing Editor in a drawing that shows polygon sides or lines before you can perform this operation.
1 . Before dragging off a dimension:
1a (optional) : Unshorten the drawing (if it has been shortened). Dragging off a dimension in a shortened view usually works fairly well, but there may be cases that result in the calculated distance not being the distance you expect.
1b (optional) : Either allow the program to select a layer of its choosing -- or -- on the Layer Panel, select the drawing layer that you want to add the dimension to.
2 . Invoke Add Drag Off Dimension in the Drawing Editor using any one (1) of the following methods:
Method 1 : Click the Add Drag Off Dimension icon. The icon can be taken from the group named ' Objects -- Dimensions ' and placed on a toolbar (classic) or the ribbon (lightning).
Method 2 : If " Drawing Editor layout style " is ' Classic ', you can use the menu system to choose Objects > Dimensions > Add Drag Off Dimension .
Method 3, 4 or 5 : Add Drag Off Dimension can also be invoked using a keyboard shortcut , the context menu , or a mode . For the ' Lightning ' layout style, configuration of the interface is done using Customize Interface .
3 . Select - Pan - Menu mouse bindings become active, and the status line prompts you to " Select a side for dimension ."
|
|
|
for selecting a "side" |
|
3a : Place you mouse pointer (
) so that it highlights a polygon side or a segment of a line , then left-click ( Select )
4 . A preview of the dimension is shown. Locate - Remove - Return mouse bindings become active so that you can drag the dimension off of the line or polygon side that you selected.
|
|
|
for positioning the dimension line |
|
4a : Place your mouse pointer so that the point location target (
) snaps to a point in alignment with where you want the dimension line, then left-click ( Locate ).
Note: Right-click ( Return ) sends you back to step 3 .
5 . The dimension is drawn on screen. Select - Pan - Menu mouse bindings become active. The illustration below shows the results after choosing alternative 2
|
|
|
for selecting another "side".or ending the operation |
|
Alternative 1 : Drag off additional dimensions by following these instructions beginning with step 3 .
Alternative 2 : If you are done dragging off dimensions, press the Esc key or right-click ( Menu ) and choose " Cancel ."
page 1 | contents | objects > dimensions > | objects -- dimensions | xxx add | dimensions | top