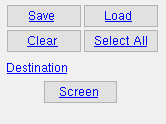SPN Download
SPN Download
Tool summary :
Also see :
- BIF (alternate export format)
- KISS Export (alternate export format)
- Joists (a system member type not exported into SPN download file)
- Exporting from your current Job (index)
modules | home > export | interface > | interface | exporting
 Step-by-step instructions :
Step-by-step instructions :
1 . Before downloading:
1a : Confirm that your current Job contains the members and materials that you want to export information about.
1b : The entire 3D model should have undergone Process and Create Solids before you export.
1c : If you only want data on selected members, details should have been placed onto detail sheets .
1d : You may also want to make sure that the default output configuration entered for User and Site Options > Ouput > " Estimating/Production " is the one you want.
2 . Begin the SPN Download using any one (1) of the following methods.
Method 1 : Home > Export > " SPN ."
Methods 2, 3 & 4 : If you are in Modeling or the Drawing Editor , choose Interface > SPN Download (classic), or use a keyboard shortcut , or click the icon. The lightning command group for SPN Download is ' Interface '.
3 . The SPN Download window opens. On it are the following options:
Output file name: The name (up to 12 characters) that you want to appear in the H line (header) of the output file. This name may be referenced in the program that eventually imports the SPN download file. The name entered here by default will be the name of your current Job truncated to 12 characters.
Member selection: Data output to the SPN download file will be derived from member and Shape files in the 3D model regardless of the choice you make here.
Select ' By Sheet ' to export data for only members whose details have been placed onto sheets. Go to step 4 .
Select ' Entire Model ' to export export data on all members in the 3D model (except joists ). Main material surface finish info will also be included. Go to step 5 .

Alternative 1 : Press the " OK " button to continue.
Alternative 2 : Press the " Cancel " button to end this operation and keep everything as it was before step 2.
4 . Go to step 5 if for " Member selection " you selected ' Entire Model '. Otherwise, a selection window opens with a list of the detail sheets in your current Job.
|
You can press the button under " Destination " to redirect the report's output destination. In this example, " Screen " indicates that output is to the report viewer . |
4a : Select the sheets from which you want SPN Download to take information to be included in the to-be-generated file, then press the " OK " button to cause data from the sheets you selected to be output to the destination you selected. Go to step 5.
5 . Skip this step if to " Member selection " you selected ' Sheets '.
5a (optional) : If you selected ' Entire Model ' in step 3 , the Output Configuration window will appear, allowing you to change the name of the file you are creating and the folder in which it will be placed if you so choose. Go to step 6 when done.
6 . The data file will be created and placed in the folder that you designated (or output to your screen if you have so designated).
modules | home > export | interface > | interface | exporting | top